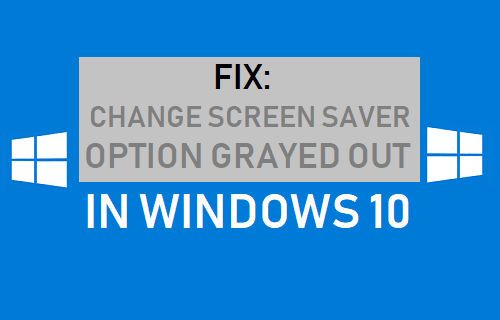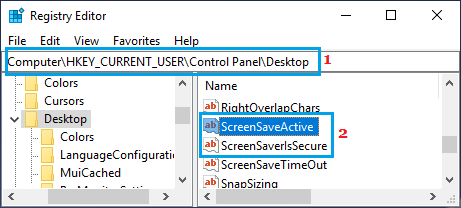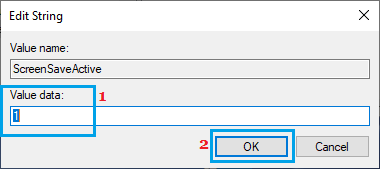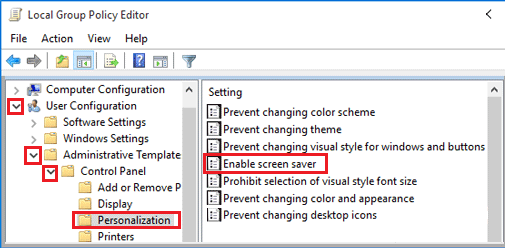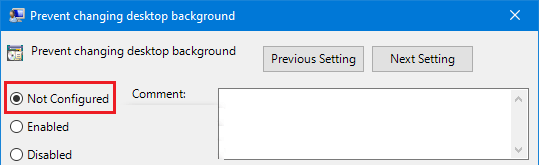Change Screen Saver Option Grayed Out in Windows 10
The most likely reason for the problem of “Change Screen Saver Option Grayed Out” in Windows 10 is due to this option being disabled on your computer. If the option to change Screen Saver is disabled, you won’t be able to access the drop-down menu that allows you to select another Screen Saver. This problem can be easily fixed by enabling the option to change Screen Savers using the Registry Editor in case of Windows Home Edition and using Group Policy in case of Professional and Enterprise Edition of Windows 10.
1. Enable Screen Saver Using Registry Editor
If you are using the Home Edition of Windows 10, you can enable the option to change Screen Saver in Windows 10 using the Registry Editor.
Right-click on Start button and click on Run. In the Run Command window, type Regedit and click on OK.
On the Registry Editor Screen, navigate to HKEY_CURRENT_USER\Control Panel\Desktop and double-click on ScreenSaveActive.
In the pop-up, change the Value Data for ScreenSaveActive key from 0 to 1.
Similarly double-click on ScreenSaverIsSecure and change its Value Data to 1. Restart the computer to apply this change and try to change the Screen Saver on your computer.
2. Enable Screen Saver Using Group Policy Editor
If you are using Professional Edition of Windows 10, you can follow the steps below to Enable Screen Saver using Group Policy Editor. 1. Click on the Start button > Run. In the Run Command Window, type gpedit.msc and click on OK.
2. In Group Policy Editor, navigate to User Configuration > Administrative Templates > Control Panel > Personalization and Double click on Enable Screen Saver policy.
3. In the pop-up, make sure that Not Configured or Disable option is selected.
After this, you will be able to Change the Screen Saver on your computer.
How to Change Login Screen Background in Windows 10 How to Delete Desktop Background Images in Windows 10