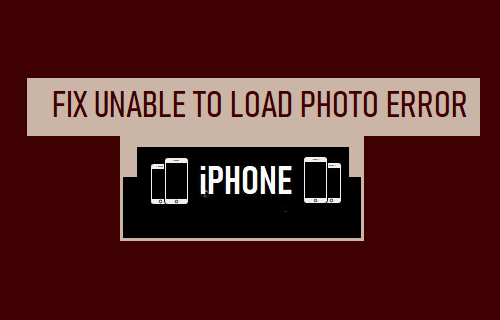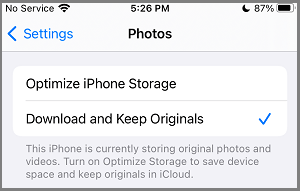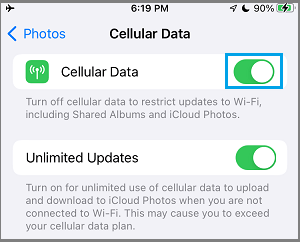Unable to Load Photo Error on iPhone
Users have reported about iPhone coming up with Unable to Load Photo error message while trying to Open, View, Edit or Share Photos on iPhone. In many cases, this problem appears to be related to iPhone being unable to download optimized version of Photos from iCloud, when the default Optimize Storage option is enabled. Other reasons for this issue range from minor glitches, problems with Apple’s iCloud service to lack of storage space on your device.
1. Check iPhone Storage
Make sure that your iPhone has enough storage space to accommodate updates and allow the Photos App to function properly. Go to Settings > General > iPhone Storage > On the next screen, you will be able to see the amount of storage space used and remaining on your iPhone.
If the remaining amount of storage space is less than 1.5 GB, you need to take measures to Free Up Storage Space on your iPhone or iPad.
2. Check iCloud Status
If the Photo that you are trying to View, Edit or Share is located on iCloud, the problem might be due to Apple’s iCloud Service being temporarily offline. To check and confirm, go to Apple’s System Status page and make sure all iCloud related services are working.
3. Restart iPhone
Sometimes, the problem is simply due to stuck process or a minor glitch interfering with proper functioning of the Photos App on your device. Go to Settings > General > scroll down and tap on Shut Down. On the next screen, use the Slider to Power OFF iPhone.
Allow iPhone to completely Power OFF > Wait for 30 seconds > Restart your device.
4. Check Network Strength
A common reason for iPhone not being able to load photos is due to poor network connectivity. Hence, take a look at the top-left corner of the screen to check and confirm that Network strength at your current location.
If the reception is poor, try moving from your current location to another place where you can get a good network connection.
5. Disable Optimize iPhone Storage
If you are using Photo Stream or iCloud Photos, the default setting in Photos App is to upload Photos to iCloud and download an optimized version of the Photos on your device. If your iPhone is coming up with “Unable to Load Photo or Video” error, the problem might be due to optimized photo download being incomplete or corrupted. Go to Settings > Photos > select Download & Keep Originals option (instead of Optimize iPhone Storage).
After this, try to open Photos on your iPhone and see if you are still getting Unable to Load Photo error. Note: This option results in high resoultion images taking up a lot of storage space on your iPhone.
6. Enable Unlimited Cellular Data
If you are only connected to Cellular Network, enable Unlimited Cellular Data for downloads. Go to Settings > Photos > Cellular Data > move the toggle next to Unlimited Updates to ON position.
This allows iPhone to use Cellualar Data to download Photos on your device.
7. Force-Restart iPhone
The steps to Hard Reset iPhone can vary a bit, depending on the Model of your iPhone. iPhone 6s and below: Press and hold Power and Home buttons, until you see your device starting with Apple Logo. iPhone 7, 7 Plus: Press and hold Power and Volume down buttons, until you see your iPhone starting with Apple Logo.
iPhone 8, 8 Plus: Press and release Volume up button > press and release Volume down button > after this press and hold the Power button, until you see your device starting with Apple Logo. iPhone X: Press and release Volume up button > press and release Volume down button > press and hold the Power button (Side button), until you see your device starting with Apple Logo.
How to Transfer Photos from iPhone to Mac How to Find Imported Photos on iPhone & iPad