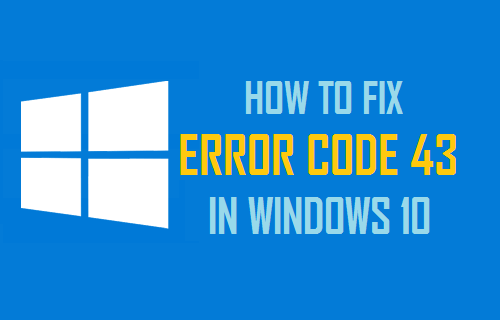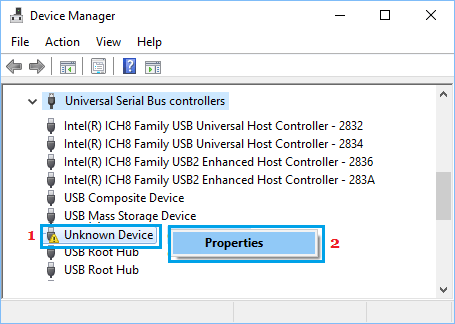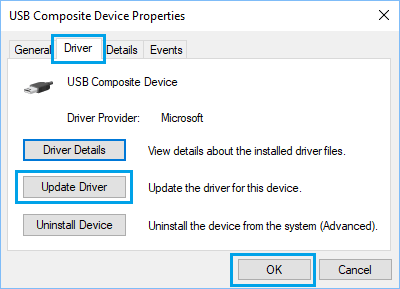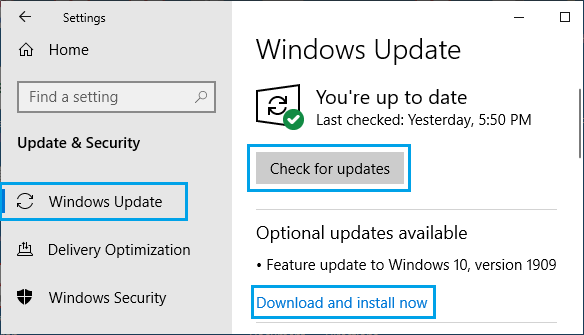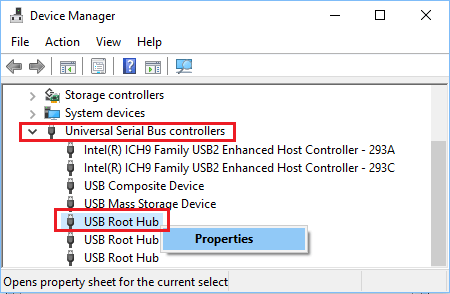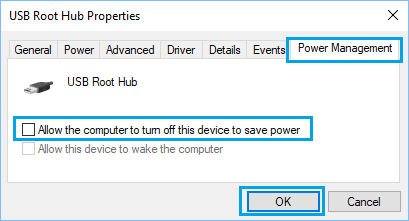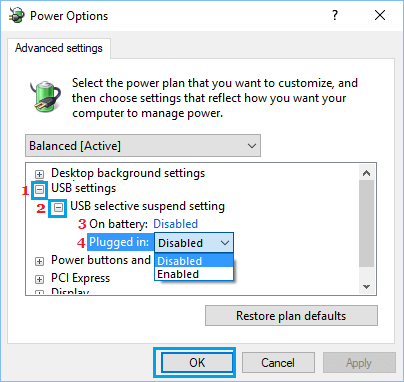Windows Has Stopped This Device Code 43
Whenever Windows detects a software or hardware related error in a device, it automatically stops the device to prevent the computer from being damaged and comes up the following error message. In most cases, the reason of Code 43 error on a Windows computer is usually due to a Device driver failing to load, crashing due to a problem or being outdated or corrupted.
1. Shut Down & Restart
Click on Start Button > Power > Shut Down and wait for the computer to completely Power OFF. After 60 seconds, press the Power button to restart the computer. As the computer restarts, it should load up the right driver software, as required for proper functioning of all the hardware devices on your computer.
2. Check Device Manager
Right-Click on the Start button and click on Device Manager option. On Device Manager Screen, right-click on the Faulty or Unknown device and click on Properties.
On the next screen, go to the Driver tab and click on Update Driver button.
On the next screen, click on Search Automatically for updated driver software option and allow Windows to search and install the right drivers.
3. Install Updates
Go to Settings > Updates & Security > click on Windows Update in the left pane. In the right-pane, click on Check for Updates button.
If Updates are available, the latest available device drivers will also be installed on your computer.
4. Disable Fast Startup
The Fast Startup feature on Windows computers has also been blamed for causing this problem. Go to Settings > System > click on Power & Sleep in the left pane. In the right-pane, scroll down and on Additional Power Settings Link.
On Power Options Screen, click on Choose What the Power Buttons Do link.
On the next screen, scroll down to “Shutdown Settings” and uncheck Turn on fast startup option.
Click on Save Changes button. Restart the computer > go to Device Manager and see if any device is reporting this error.
5. Uninstall & Reinstall Device Drivers
Right-click on the Start button and click on Device Manager. On Device Manager screen, right-click on the Faulty Device and click on Uninstall Device option.
After this, right-click on the Action tab and click on Scan for hardware changes.
After this, go through the Device Manager screen to make sure that there is entry reporting error with a yellow exclamation mark.
6. Prevent Windows from Turning OFF Device
The problem could also be related to the default tendency of Windows to switch OFF Power supply to unused USB ports. Right-Click on Start button and click on Device Manager option. On Device Manager Screen, right-click on USB Root Hub and click on Properties.
On the Properties screen, click on Power Management tab and uncheck the option for “Allow the computer to turn off this device to save power” and click on OK.
Repeat the above steps for other USB Root Hubs (If any) and Restart your computer.
7. Disable USB Selective Suspend Setting
Another default setting in Windows computers is to conserve power by suspending power supply to inactive USB devices. This can sometimes lead to Code 43 errors. Go to Settings > System > Power & Sleep, scroll down and click on Additional Power Settings Link.
On Power Options screen, click on Change Plan Settings link located next to the current Power Plan.
Next, click on Change Advanced Power Settings link.
On the next screen, click on USB Settings > USB selective suspend setting and select disabled option for “Plugged in” and also for “On Battery” in case you are using a Laptop.
Click on OK to save above settings.
How to Create System Image Backup in Windows 10 How to Disable USB Ports on Windows Computer