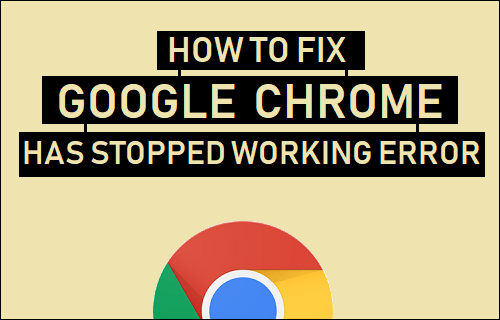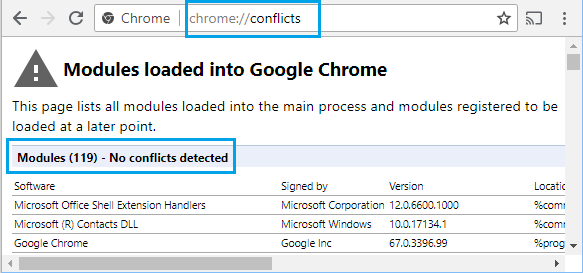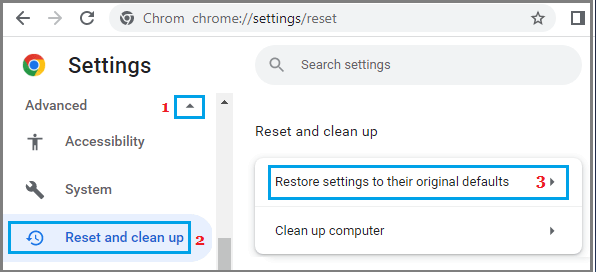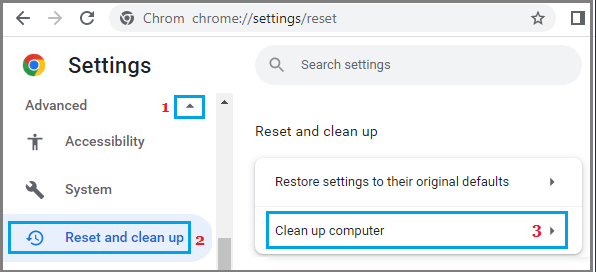Google Chrome Has Stopped Working Error
There could be a number of reasons “Google Chrome Has Stopped Working” error message on your computer, ranging from Network connectivity issues, High Resource Usage to Incompatible browser extensions or plugins. In most cases, the problem can be fixed by clearing bowser cache, disabling browser extensions and other troubleshooting methods as provided below. If certain cases, the problem could be due to the installation of Google Chrome being damaged or corrupted and this can be fixed by removing and reinstalling the latest version of Google Chrome on your computer.
1. Close Multiple Tabs
Opening multiple browser tabs leads to excessive resource demand on the computer, which leaves Google Chrome with insufficient RAM to function properly. Hence, close all open Chrome Tabs (except the one showing error message), quit all programs on your computer and try to reload the webpage that you were trying to access.
2. Clear Cache and Cookies
Cached error pages or corrupted cookie files can interfere with proper functioning of Google Chrome.
Click on 3-dots menu icon > More Tools > Clear Browsing Data.
On the next screen, choose All Time as the “Time Range” > check Browsing History, Cookies & Site Data, Cached Images and Files and click on Clear Data button.
After Clearing Cookies, Cache images and browsing history, try to access the webpage and see if you are still getting “Google Chrome Browser has stopped working error.
3. Restart Computer
Shut down the computer > wait for 60 seconds and Restart your device. After the computer restarts, relauch the browser and see if it is still coming up with “Google Chrome Browser has stopped working” error.
4. Disable Browser Extensions
Incompatible browser extensions can lead to program conflicts and cause Chrome browser to crash and display error messages.
Click on 3-dots icon > Hoover mouse over More tools and click on Extensions in the right-pane.
On the next screen, disable all extensions by moving the toggle to OFF position. If an extension is unnecessary, click on Remove to uninstall the extension.
Restart Chrome browser and see if you are now able to access the webpage. If you are able to access the webpage, it confirms that the problem is being caused by one of the browser extensions installed on your computer. To identify the particular extension, start enabling extensions one-by-one until you find the particular extension causing problems on your computer.
5. Check For Conflicting Software
It is possible that some program on your computer is causing Chrome browser to crash. Type chrome://conflicts into the Address bar and press the Enter key.
If Chrome reports any conflicting software, you can uninstall the program by going to Settings > Apps > Program Name and click on Uninstall.
6. Reset Chrome Browser
You can reset Chrome Browser to its default settings and see if this helps in fixing the problem.
Click on 3-dots icon and select Settings option in the drop-down menu.
On the Settings screen, expand Advanced tab and select Reset & Clean up option in the left-pane. In the right-pane, click on Restore Settings to their original defaults option.
On the pop-up, click on Reset Settings button.
After Chrome Browser is Reset, try to access any webpage and see if you are still getting Google Chrome has stopped working error.
7. Scan System Files For Errors
System file errors can lead to stuck programs, cause high resource usage and make Chrome browser crash due to lack of resources.
Type Command Prompt in the Search bar > right-click on Command Prompt in the search results and select Run As Administrator option.
On Command Prompt window, type sfc /scannow and press the Enter key.
Patiently wait for the system files on your computer to be scanned.
8. Try Chrome Clean up Tool
Google Chrome browser can help you find and remove harmful programs installed on the computer.
Click on 3-dots icon and select Settings in the drop-down menu.
On the Settings screen, expand Advanced tab and select Reset & Clean up option in the left-pane. In the right-pane, click on Clean up computer option.
Wait for Chrome to scan for harmful programs on your computer and follow the onscreen instructions.
9. Reinstall Google Chrome
If above solutions did not help, the problem could be due to to the installtion of Google Chrome being damaged or corrupted on your computer. The best way to fix this issue is to remove the current installtion of Google Chrome from your computer and Reinstall the latest version of Google Chrome on your computer.
How to Fix This Site Can’t Be Reached Error in Chrome How to Change Display Language in Chrome Browser