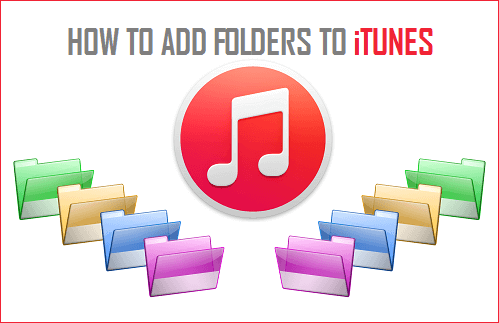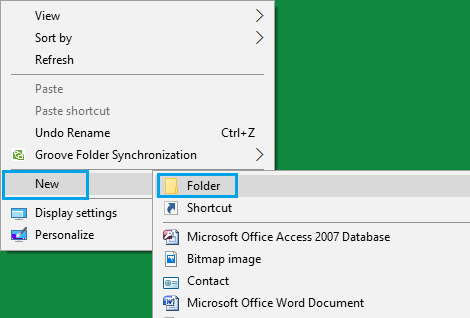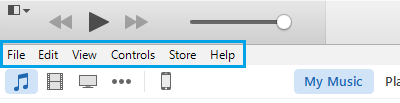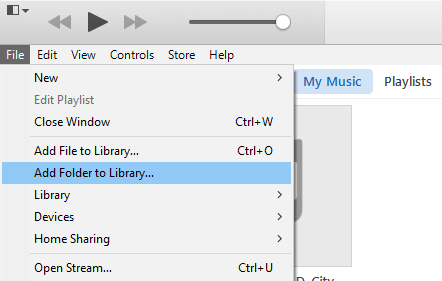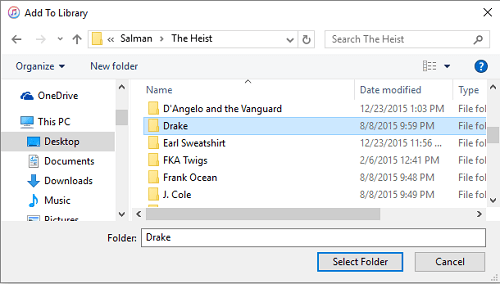Create Folders Containing Music Files
The first step would be to create a folder to house all your music files that you want to transfer to iTunes.
Create a new folder on your Windows 10 desktop by right clicking anywhere on the screen and choosing New > Folder (See image below).
After creating a new folder, give a proper name to the folder. You can call it Master Folder or something else that is suitable for your needs.
Now, drag the songs that you want to add to iTunes into this newly created folder. Note: In case you want to be more organized, you can even create sub-folders and place these sub folders into the master folder that you are preparing to transfer to iTunes.
Add Folders to iTunes
While it appears like iTunes only allows you to add music files to iTunes library, there is actually a hidden option in iTunes that allows you to transfer folders containing multiple music files. Not many people are aware of this option, because the option to add folders to iTunes is normally not visible when you land on iTunes from a Windows computer. Follow the steps below to reveal this hidden option and add the folder containing multiple music files or even sub-folders containing music files to your iTunes library. 1. Launch iTunes on your computer. You need to install iTunes on your computer in case you do not have it installed yet.
- Next, Press CTRL + B to reveal the hidden menu bar
As you can see from the image in step#1 above, the menu bar which provides the option to add folders to iTunes is hidden when you land on iTunes from a Windows computer. Hence, this second step to access the hidden menu bar by pressing CTRL + B keys on your computer. 3. Click on File > Add Folder to Library.
4. Navigate to the folder location containing the music files that you want to upload to iTunes. As you can see in the image below, folder containing songs by Drake has been selected.
5. Select the folder that you want to add to iTunes Library by clicking on Select Folder button. Once the folder is selected, iTunes will begin to scan for music files in the selected folder and start the process of adding music files to your iTunes library. The process of transferring files from your Computer to iTunes will take its own time, depending on the number of songs contained in the folder. While the files are being transferred, you can still use iTunes as you normally do.