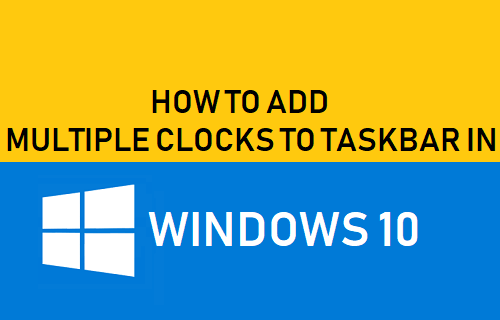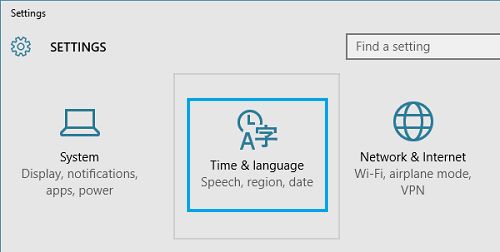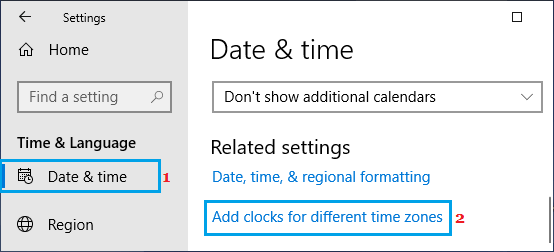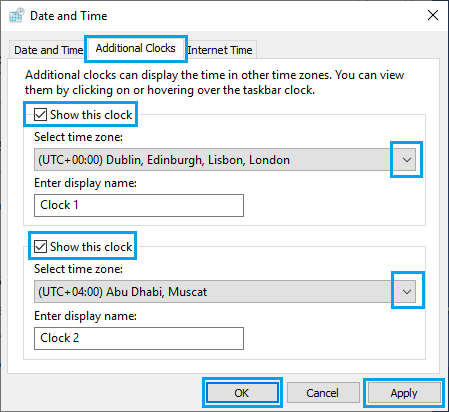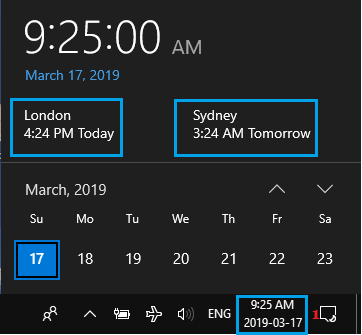Add Multiple Clocks to Taskbar in Windows 10
When you setup your new computer, Windows 10 adds a clock to the taskbar showing the Date and Time for the place where your computer is located. In addition to Local Time, you can add two more clocks to the taskbar on your computer, indicating the time in two different countries or two different time zones. Adding multiple clocks to the taskbar on your computer can be helpful in the following cases.
- You have a family, relatives or friends in another country and want to check the time before calling them on WhatsApp.
- Your work or business requires you to conduct online meetings with people living in other countries and time zones.
- Your Head Office or Branch is located in another time zone within the same country. For example, United States follows four time zones – Pacific Time (PT), Mountain Standard Time (MT), Central Standard Time (CST) and Eastern Time Zone (ET).
- You are an Investor or Day Trader seriously involved with the Stock Market in another country or time zone. While there are many websites that can help you convert the Local Time at your place into a different time zone, using these websites is a bit complicated and requires you to specify the time zone abbreviations (PT, MT, CST, ET). Instead of getting into these complications, you can simply add multiple clocks to the taskbar on your computer, indicating the time in two different countries or time zones.
Steps to Add Multiple Clocks to Taskbar in Windows 10
Follow the steps below to Add Multiple Clocks to Taskbar in Windows 10.
Open Settings > click on Time & Language.
On the next screen, click on Date & Time in the left pane. In the right-pane, scroll down and click on Add Clocks for different time zones.
On the next screen, click on Additional Clocks tab > check Show this clock box and select the Time Zone or Country for which you want to show the Clock.
To add the second Clock to taskbar, select the next Show this clock box and select the Time Zone or Country for the second clock. 4. Click on Apply and OK to save these two Clocks on your computer. After this, you will be able to check the time in two different countries at any time on your computer by simply clicking on the Local Clock located in the taskbar of your computer.
Once you click on the Clock in the taskbar, you will see a pop-up showing the Local Time and also the current time in two additional countries or time zone.
How to Fix Slow or Incorrect Windows Computer Clock Change 24 Hour Clock to 12 Hour Clock in Windows 10