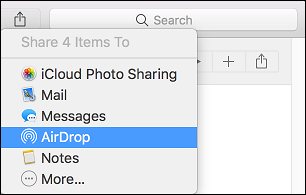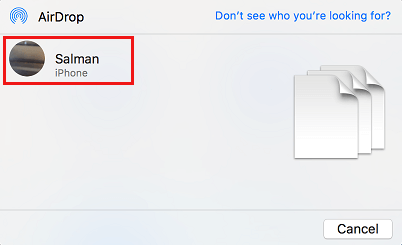AirDrop From Mac to iPhone
Before going ahead with the steps to AirDrop from Mac to iPhone, make sure that both iPhone and Mac fulfill the following requirements. If your device meets above requirements, you can follow the steps as provided below to setup AirDrop on both sending (Mac) and Receiving devices.
1. Setup AirDrop on Mac (Sending Device)
As mentioned above, you will first need to enable both WiFi and Bluetooth networks on your iPhone and Mac, in order to make use of the AirDrop feature.
Select Bluetooth Icon in the top menu-bar of your Mac and click on Turn Bluetooth ON.
Select the WiFi icon and click on Turn Wi-Fi ON.
Note: Instead of WiFi, the sending device can also be directly connected to Internet via Ethernet. 3. Next, Click on the Finder icon on your Mac.
- Select the Go tab in top-menu bar and click on AirDrop in the drop-down menu.
5. On the next screen, click on Allow me to be Discovered by option and select Everyone from the drop-down.
Note: You can also select Contacts Only option, but choosing Everyone reduces chance of errors.
2. Setup iPhone to Use AirDrop
Follow the steps below to prepare your iPhone to use AirDrop.
Open Settings on your iPhone and enable Bluetooth by moving the toggle to ON position.
Similarly, make sure WiFi is enabled.
Go to Settings > General > Airdrop.
On the next screen, tap on Everyone option.
3. Transfer Files From Mac to iPhone Using AirDrop
Once your Mac and iPhone are setup to use AirDrop, it becomes really easy to transfer Files, Photos, Videos and other Data from Mac to iPhone.
Click on the Finder icon located in the Dock of your Mac.
In the Finder windows, click on AirDrop option, located in the left-pane.
Select the File that you want to transfer to iPhone and drag the File into the iPhone’s circle (See above image).
4. Transfer Photos From Mac to iPhone Using AirDrop
The AirDrop feature is built-in to some of the commonly used Apps like Photos, Notes and Safari. This allows you to transfer Photos, Videos and Notes from Mac to iPhone without having to open the Finder window.
Open the Photos app on your Mac and select Photos or videos that you want to AirDrop to iPhone.
Once the Photos are selected, click on the Share icon located at the top-left corner.
From the drop-down menu, click on AirDrop.
On the pop-up that appears, click on your iPhone.
The selected Photos will be magically transferred to your iPhone.
How to Fix AirDrop Not Working on Mac How to Fix AirDrop Not Working on iPhone
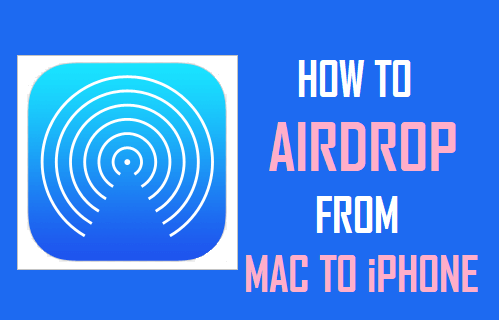
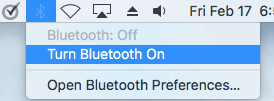
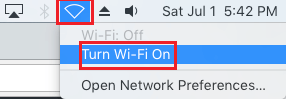
![]()
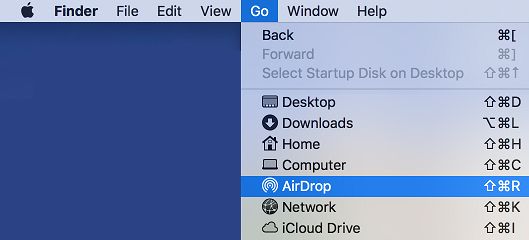
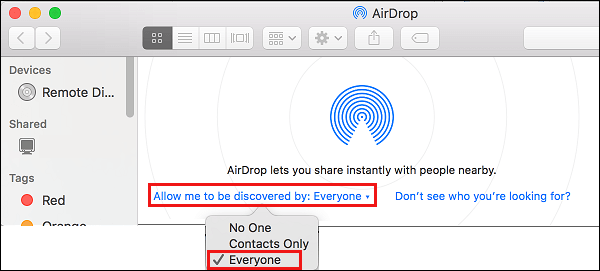

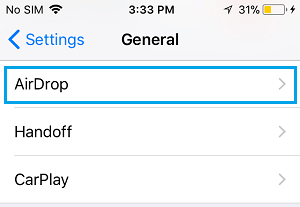
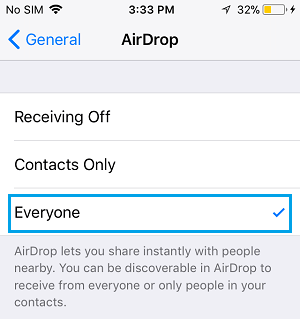
![]()
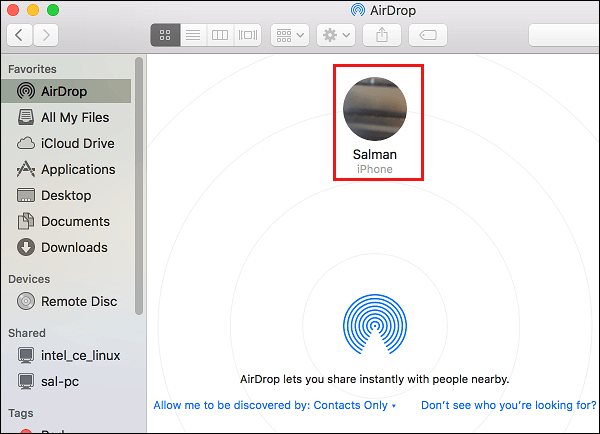
![]()