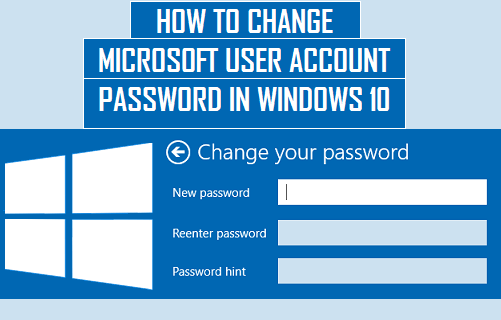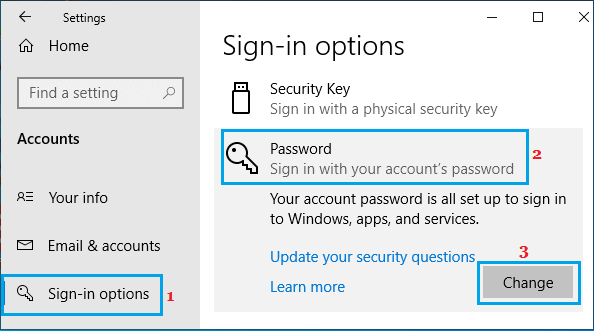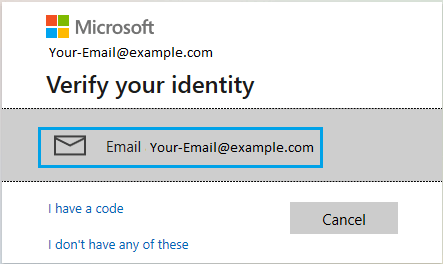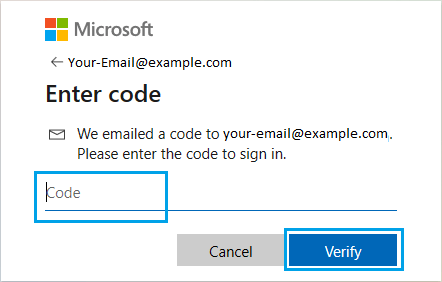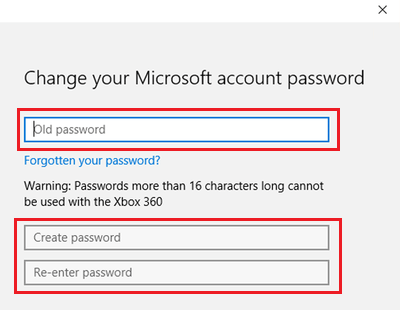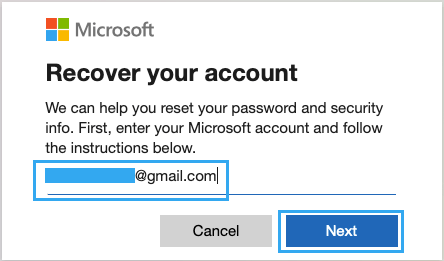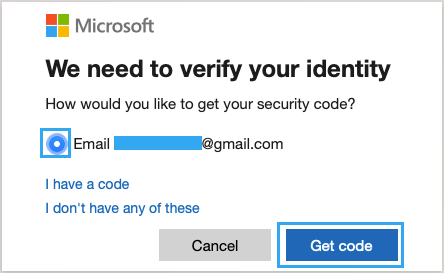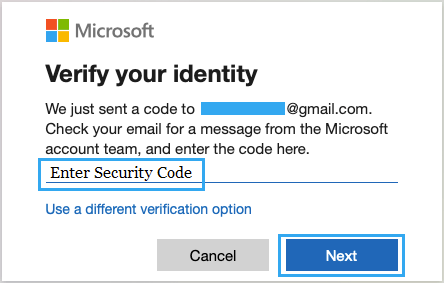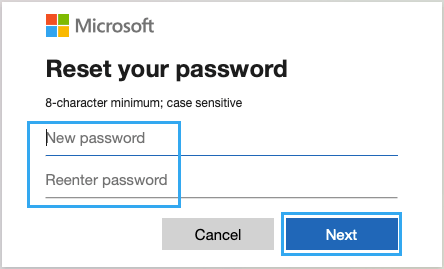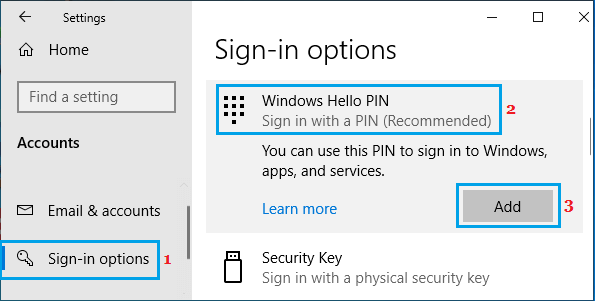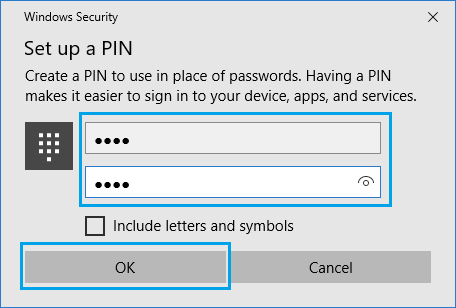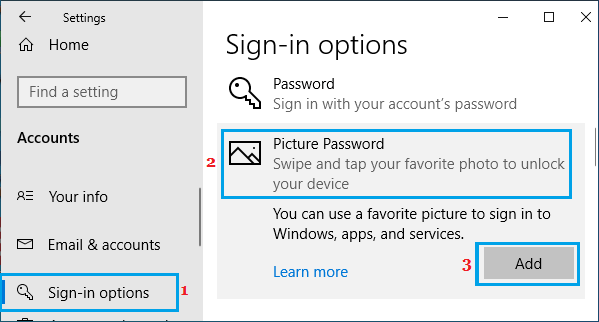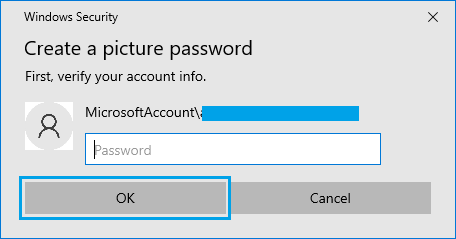Change Microsoft Password in Windows 10
You may find the need to change Microsoft Account Password, if you believe or suspect that the Password for your Microsoft User Account has been compromised. This can be achieved using ‘Change Password’ option and also by using the option to change User Password to PIN or Picture, as available in Windows 10. Even if you have forgotten Microsoft password, you can set a new Microsoft Password for your Microsoft Account by going to Microsoft’s Password Recovery page.
1. Change Microsoft Account Password Using Settings
If you know your current Microsoft Password, you can login to the computer using your Microsoft User Account and change the password using Settings. Note: Move to next method, if you do not know the password for your Microsoft User Account. Go to Settings > Accounts > select Sign-in Options in the left pane. In the right pane, scroll down and select the Password option and click on the Change button.
On Verify your identity screen, click on your Email Address to receive a Security Code from Microsoft.
On the next screen, enter the Security Code and click on the Verify button.
Once your Email Account is verified, you will be provided with the option to change Microsoft User Account Password. Enter your Current Password and then type in your New Password. You will see Password Changed confirmation, once your Microsoft Account Password is changed. Note: Microsoft Account Passwords must have a minimum of 8 characters and contain at least two of these: uppercase letters, lowercase letters, numbers, and symbols.
2. Change or Reset Microsoft Password
If you have forgotten your Microsoft Account Password, you can setup a New Password by using Microsoft’s Password Reset service. Visit Microsoft’s Password Reset website > enter the Email Address linked to your Microsoft User Account and click on the Next button.
On the next screen, select your Email Address and click on Get Code button to receive a Security Code from Microsoft.
On the next screen, enter the Security Code and click on Next.
On ‘Reset password’ screen, type New Password, Reenter the Password and click on the Next button.
You will see a confirmation pop-up reading “Your Password has been Reset” and you will be able to login to the computer using the New Password.
3. Change Microsoft User Account Password to PIN
As mentioned above, you can setup a 4-digit PIN as the Login Password on your computer, instead of using your Microsoft Account Password. Go to Settings > Accounts > select Sign-in Options in the left-pane. In the right-pane, scroll down and select Windows Hello PIN option and click on the ADD button.
On the next screen, click on Next > enter 4-digit PIN and click on OK.
You will now be able to login to your computer using this PIN, instead of using your regular password.
4. Change Microsoft User Account Password to Picture
Another option is to use a picture or pattern as the Login password on your computer, instead of using your Microsoft Account Password. Go to Settings > Accounts > select Sign-in Options in the left-pane. In the right-pane, scroll down and select Picture Password option and click on the ADD button.
On the next screen, enter your current Microsoft Account Password and click on OK.
Follow the online instructions to choose a Picture and use the Picture as the Login Password on your computer.
How to Change User Account Type in Windows 10 How to Create A Local User Account in Windows 10