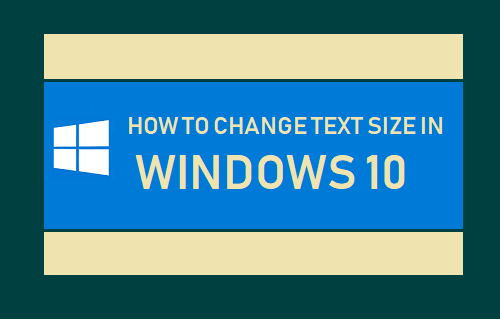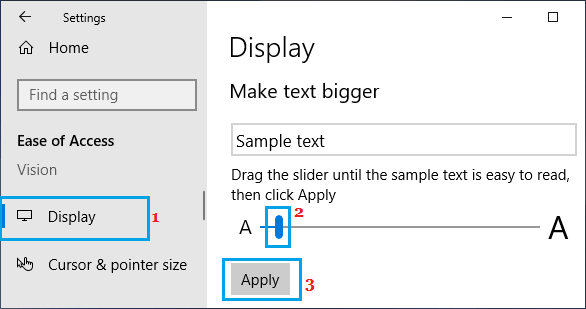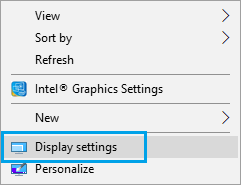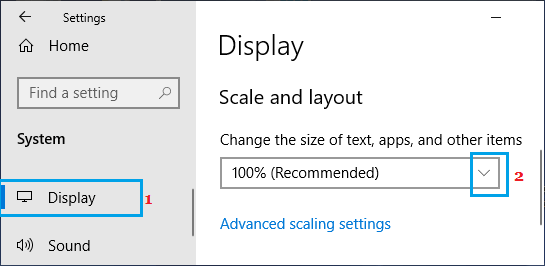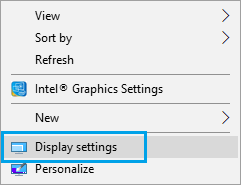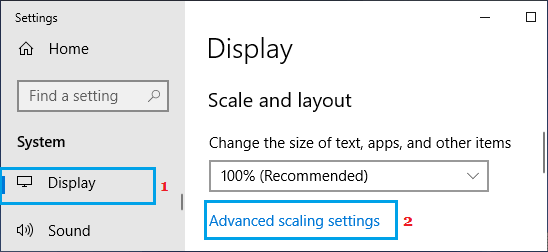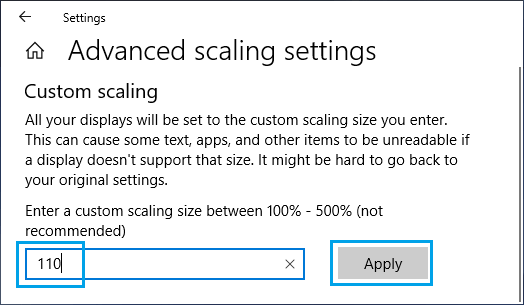Change Text Size in Windows 10
Windows 10 allows you to change the text size on your computer and also to change the size of App icons and other items.
1. Only Change Text Size in Windows 10
Follow the steps below to change only the text size appearing on the screen of your computer.
Open Settings on your computer and click on Ease of Access.
On the next screen, you can increase the Font size by moving the Slider to the right and decrease the text size by moving the slider to the left.
After adjusting the Text Size as required, click on the Apply button. You will need to log out and login back again to implement this change on your computer.
2. Change Text Size, App Icons Size and Other Items in Windows 10
Follow the steps below to change both the Text size and also the size of App icons as they appear on the screen of your computer.
- Right-click on any empty space on the desktop and click on Display settings.
Alternatively, you can reach the Display Settings by going to Settings > System > Display. 2. On the next screen, click on Display in the left-pane. In the right-pane, click on the down arrow and select the next available text size (125%) in the drop-down menu.
You will immediately notice the Text size and App Icons appearing larger in size. However, you will have to Log Out of your computer and Login back again to implement this change. 3. Hence, Log out and Login back to apply the changes.
3. Increase Text and App Icon Size by Custom Percentage
The Advanced Scaling option on the Display Settings screen allows you to change the Text size, App Icons Size and other items by custom percentages (110%, 115%, etc.).
Right-click on any empty space on the desktop and select Display settings.
On the next screen, click on Display in the left-pane. In the right-pane, scroll down and click on Advanced Scaling Settings link located under “Scale and Layout” section.
On the next screen, enter the percentage by which you want to increase the size of Text and App Icons and click on the Apply button.
Log Out of your computer and Login back again to apply this change.
How to Enlarge Cursor and Change Mouse Pointer in Windows 10 How to Change Login Screen Background in Windows 10