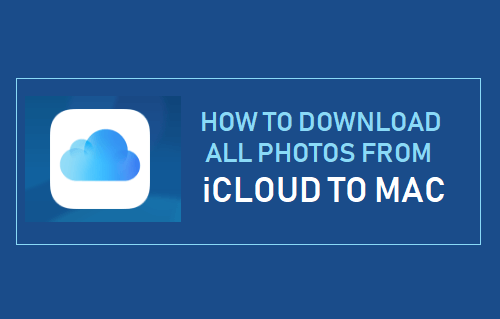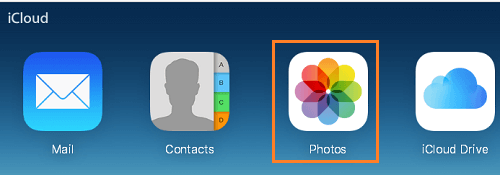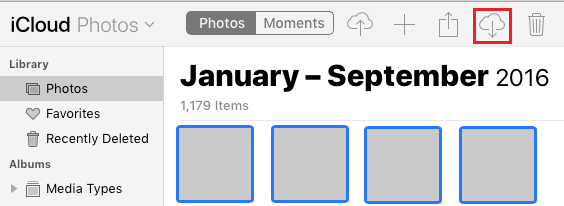Download ALL Photos from iCloud to PC
While iCloud Photos is considered to be a safe and secure place to store Photos, it is still a good idea to have another backup of all your iCloud Photos on computer or an External Hard Drive. An additional backup of Photos will provide you with peace of mind that you do have another backup of your memories, in case something happens to your iCloud Account. Another common reason for downloading All iCloud photos is to Free Up iCloud Storage Space by deleting iCloud Photos, after downloading them to Mac. So, let us go ahead and take a look at the steps to select All Photos on iCloud and download them to your computer.
1. Download Photos from iCloud to Mac Using Safari
Due to current iCloud download limits (at the time of writing), you can only download up to 999 photos at a time on your computer. On your Mac, go to icloud.com and login to your iCloud by entering your Apple ID and Password. After you are signed-in, click on the Photos Icon.
In iCloud Photos, click on the Photos Tab and press Command+A to select all iCloud Photos and click on the Download icon to start the process of downloading All iCloud Photos to Mac.
Note: If Command+A is not working, make sure iCloud Photos is enabled on your iPhone.
2. Download More Than 1,000 iCloud Photos to Mac
As mentioned above, the current iCloud download limit stands at 1,000 Photos. This means, you can only download up to 999 photos at a time from iCloud to Mac. If you have more than 1,000 photos to download, you can select them 500 photos at a time and download them to your computer. To select 500 Photos, click on the First Photo > Scroll down 50 rows > Press & Hold down the Shift key on and click on the Last Photo in 50th row.
How to Transfer Photos From iPhone to Mac Using Image Capture How to Transfer Photos From Digital Camera to Folder on Mac