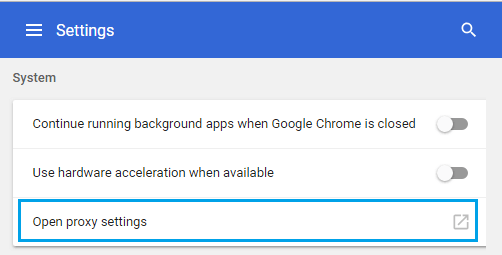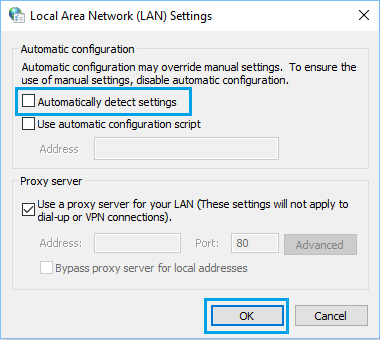Err Tunnel Connection Failed Error in Chrome
VPN or Proxy servers try to protect or hide your identity by stripping out header data from user requests to access websites. Most of the times, this does not cause any issues and you are able to connect to websites without any problem. However, sometimes there can be a discrepancy between expected and provided data, resulting in Err Tunnel Connection Failed Error in Chrome browser. In simple terms, ERR_TUNNEL_CONNECTION_FAILED Error in Chrome can be described as an occasional inability of the Chrome browser to resolve VPN or Proxy connections on a Windows computer.
How to Fix Tunnel Connection Failed Error
The easiest way to fix Err Tunnel Connection Failed error in Chrome would be to disable the Proxy server on your computer and re-load the webpage that you were trying to access. However, if you want to continue using the VPN or Proxy server to connect to the internet, you can try methods 2 ~ 5 as listed below to fix Err_Tunnel_Connection_Failed Error in Chrome.
1. Disable Proxy Server
As mentioned above, this solution is suitable in case you want to connect to the internet directly and do not want to use VPN or Proxy connections. Click on the 3-dots Chrome menu icon located at the top-right corner of your screen and click on Settings in the drop-down menu.
On the Settings screen, scroll down to the bottom of the page and click on Advanced.
Scroll down to “System” section and click on Open Proxy Settings.
On the Internet Properties screen, click on LAN Settings button, located under Connections tab.
On the LAN Settings screen, uncheck the option to Use Proxy Server for LAN and also check the option to Automatically detect settings and click on OK.
Restart your Computer and you should be able to access the webpage, without encountering Err Tunnel Connection Failed Error in Chrome browser.
2. Check Proxy IP Address, Password and Port
If you want to continue using Proxy connections, the first step would be to make sure that you are using the right IP Address, Password, and Port for the Proxy internet connection on your computer. Also, make sure that you are using the right Username and Password. IP Address: To check IP Address, try to access another website using Proxy server. If you are able to access the other website, the IP Address is right. Port: Most proxies use Port 80, but some proxy providers may user other Ports. User Name/Password: These should be known to you.
3. Disable Automatically Detect Settings
When the browser is set to automatically detect proxy settings, it goes by settings as defined in the operating system. In the case of Windows computer, proxy settings are likely to be better optimized for Internet Explorer or Edge browser and not for Google’s Chrome browser. By turning off the option to automatically detect settings, you will be allowing the Chrome browser to use its own settings or use settings as defined by the proxy owner. Click on the 3-dots Chrome menu icon > Settings.
On the Settings screen, scroll down all the way to the bottom and click on Advanced.
Scroll down more and click on Open Proxy Settings option located under “System” section.
On the next screen, click on the Connections tab (in case you are not already there) and click on LAN Settings button.
On the LAN Settings screen, uncheck the option to Automatically detect settings and click on OK.
Restart your Computer and see if you are still getting Err Tunnel Connection Failed Error in Chrome browser.
4. Reset TCP/IP and Flush DNS
Right-click on the Start button > Command Prompt (Admin)
On the Command Prompt window, type the following Commands one by one (In the same order) and hit the enter key after each command. Now, Restart your computer for the changes to take effect and check to see if you are still getting Err Tunnel Connection Failed Error in Chrome browser.
5. Contact Proxy Provider for Support
If you are still unable to fix the issue, visit the website of your Proxy Service provider and submit a help request. In case you have a good service provider, you can expect them to have trained support staff to help you fix this error.
How to Fix This Site Can’t Be Reached Error in Chrome How to Fix Err Connection Timed Out Error In Chrome
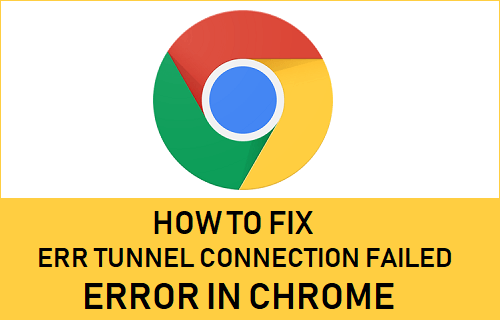
![]()

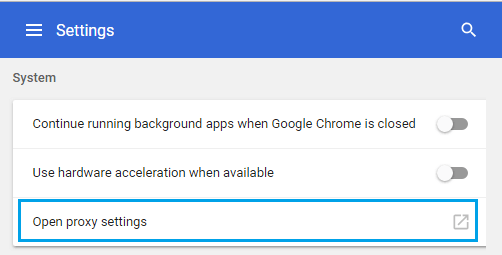

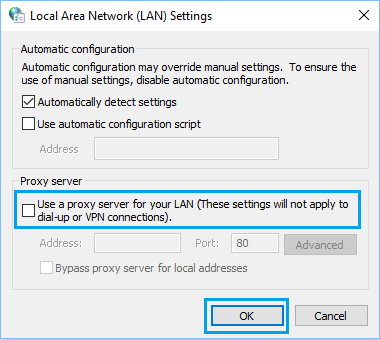
![]()