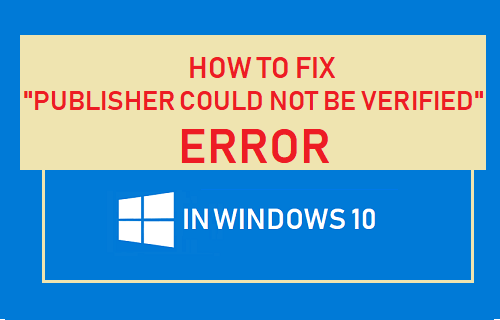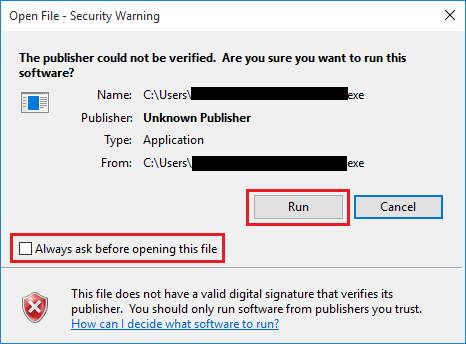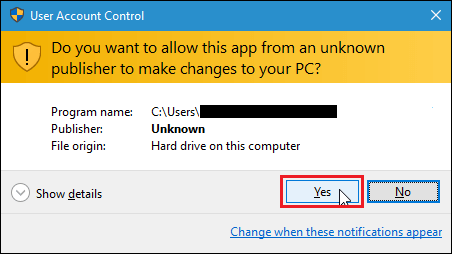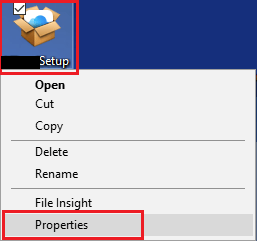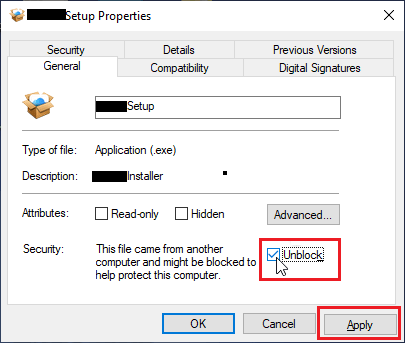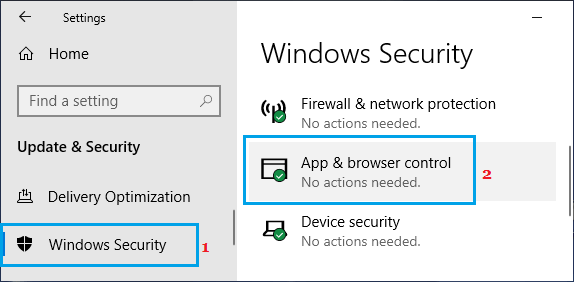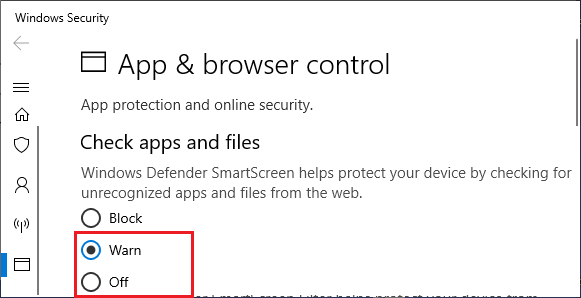Publisher Could Not Be Verified Warning in Windows 10
Publisher could not be verified warning dialog box appears in Windows 10 when you try to open a File or Run a Program on your computer that Windows does not recognize as a trusted file. Windows 10 will continue to block the File or prevent the Program from Running on your computer, until you specifically instruct your computer that the File can be opened. If you are certain that you have downloaded the file from a trusted source, you can disable “Publisher could not be verified” Error in Windows 10 by using any of the following methods, as applicable in your case.
1. Over Rule Windows 10
If Windows 10 is unable to confirm the origin or the authenticity of the File that you are trying to open, it will provide you with an option to overrule the File block.
- Open the File on your computer
- On “Publisher could not be verified” dialogue box, uncheck Always ask before opening this file option and click on Run.
3. Depending on your User Account settings, you may see “Do you want to allow this app from unknown publisher” pop-up. Click on Yes to confirm.
After this, the File should automatically open on your computer.
2. Unblock File Using Properties
If the File that you are trying to open is already on your computer (Desktop, Downloads or Documents), you can easily unblock the file by going to its properties screen.
Right-click the File that you want to unblock and select Properties.
On the File Properties screen, click on the General tab > check the Unblock box and click on Apply.
Note: If you do not see Unblock box, the file is not blocked and you should be able to open the File. After this, you should be able to open the File without coming across “Publisher could not be verified” message.
3. Disable Smart Screen Filter
The Smart Screen Filter in Windows can prevent Files and Programs from opening on your computer. If you trust the File or Program and its publisher, you can open the File after disabling smart screen filter on your computer. 1. Open Settings > Click on Update & Security.
- On Update & Security screen, click on Windows Security > App & Browser Control.
3. On the next screen, select Warn option.
After this try to open the File/Program and click on Open Anyway on the pop-up warning. If you are still unable to open the File, you can temporarily disable Windows Defender by selecting OFF option.
How to Fix Cannot Delete File/Folder Error in Windows 10 How to See File Extensions On Windows 10 Computer