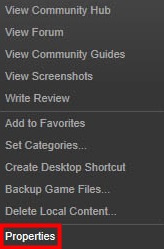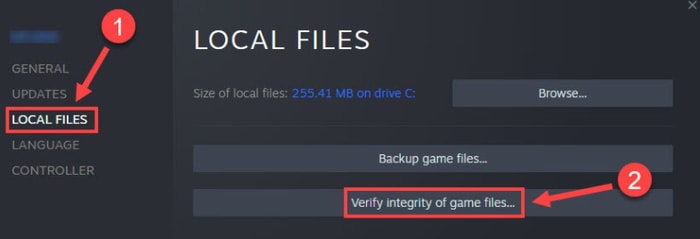It’s really frustrating when you want to enjoy your favorite sports video game but it won’t launch. This can be very annoying. It is even worse than having a poor gaming experience because there is no chance to play the game at all. Recently, many Rocket League has undergone the same issue. Don’t worry, if you are also one of them. This can be fixed easily by using the solutions below and you can get your game back on the right track.
Before We Start
Well, there is one thing that you should always do first, ensuring that your Windows PC meets all minimum system requirements of the game. If you have no idea what are the Rocket League’s minimum requirements, then look no further, just check out the table shared below.
Try These Solutions to Fix Rocket League Not Launching on Windows PC
The below-discussed resolutions have helped numerous gamers to fix their issues with the game. So, these might work for you too. Go through each solution and choose the one that works best for you.
Solution 1: Try to Rename your Rocket League Folder
As per numerous users, this simple tactic does tricks and resolves the problem. Here is how to do that: Step 1: Launch File Explorer and head to the Documents. Step 2: Then, invoke the My Games folder. Step 3: Locate your Rocket League game file to rename it. After that, re-launch the game. This will make a new folder and launch the game normally as expected. But, if this easy fix doesn’t work for you, then move on to another solution. Also Read: How to Fix Dread Hunger Keeps Crashing on Windows 11/10/8/7
Solution 2: Run Rocket League as Administrator
In order to ensure that the game functions smoothly, try to launch it under special administrative privileges. Because, sometimes, the privilege issue can be the reason for Rocket League not launching on Windows PC. To do so, follow the steps shared below: Step 1: Locate the game installation folder. (If in case you are unable to find it then, launch Steam and make a right-click on the game. Then, click on Properties and Local Files. Lastly, click on Browse local files.) Step 2: Click right on the executable file of Rocket League and click on Properties. Step 3: After that, switch to the Compatibility tab and check the box shown before the Run this program as an administrator. Step 4: At last, click on Apply and then OK to save the changes. Now, try to launch the game to test the issue. If the Rocket League keeps crashing on PC, then proceed with other solutions.
Solution 3: Verify the Game Files
Corrupted and faulty game files are another reason for this issue. To resolve it, you can check for the game files and repair the required ones. Follow the steps outlined below: Step 1: Launch Steam client on your PC. Step 2: Go to the LIBRARY tab and click right on the Rocket League. Step 3: Then, choose Properties.
Step 4: Next, click on the LOCAL FILES tab, then make a click on VERIFY INTEGRITY OF GAME CACHE…
Step 5: Click on CLOSE. To check the issue, try to play Rocket League. If it still persists, then use the next solution. Also Read: How to Fix Starcraft 2 Crashing on Windows 10/11/8/7 PC
Solution 4: Update Graphics Drivers
Outdated graphics drivers may be the prominent reason for Rocket League not launching. Therefore, you should update your GPU drivers to fix the problem. However, you can get the correct version of drivers from the official website of your graphics card manufacturer. But this process requires a lot of time, patience, and computer skills. So, we suggest using any third-party driver updating tool like Bit Driver Updater to update drivers automatically. Bit Driver Updater is a more effortless way to update drivers on Windows operating systems. Not only for updating the outdated PC drivers, but the software is an ideal solution to fix numerous Windows-related errors. The driver updater only provides reliable and WHQL tested drivers. Follow the steps shared below to use Bit Driver Updater: Step 1: Download the setup file of Bit Driver Updater from the button below.
Step 2: Double the .exe file and comply with the on-screen instructions to install the software. Step 3: Run the driver updater on your system and click Scan.
Step 4: Scanning may take a while. Wait and let it be finished. Step 5: After that, locate the outdated graphics drivers from the scan results and click on the Update Now button. Step 6: If you are using a Bit Driver Updater’s pro version, then click on Update All. This will update all outdated system drivers in one click.
Note: The support team of Bit Driver Updater provides round-the-clock technical assistance. With the pro version, you get a 60-days complete money-back guarantee. Also Read: How to Fix Valorant ‘Graphics Driver Crashed’ Error {Quick Tips}
Rocket League Not Launching on Windows PC: FIXED
Hopefully, the above-explained resolutions will help you in the best way possible to fix the “Rocket League not launching” on PC. If you have any better suggestions regarding the same, then please drop us a comment below. For more tech-related troubleshooting tips, do subscribe to our Newsletter and follow us on Facebook, Twitter, Instagram, and Pinterest.