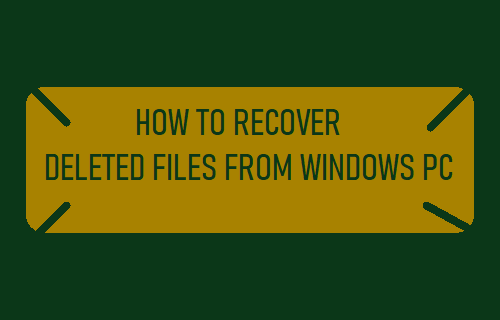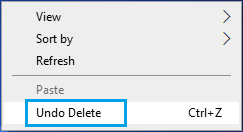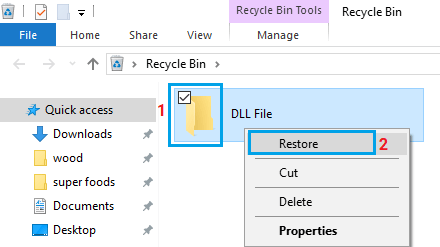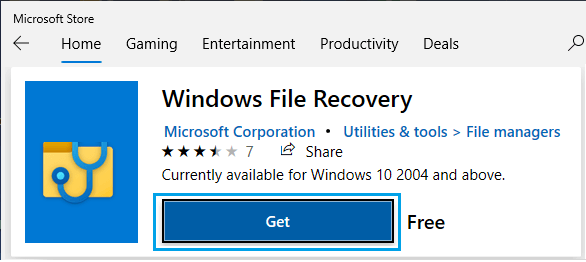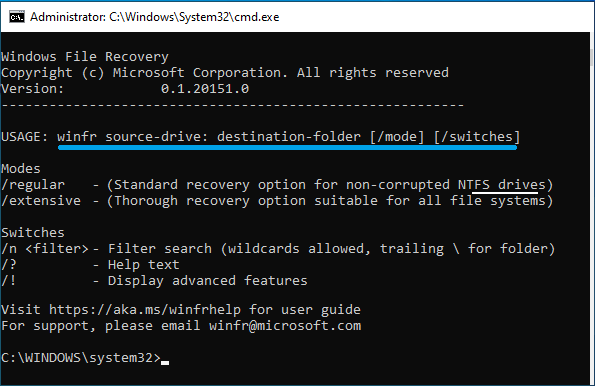Recover Deleted Files on Windows PC
If you just deleted a File by mistake, it can be immediately recovered using “Undelete” option as available in Windows. If the File was deleted a while ago, it should still be available in the Recycle Bin and can be recovered, unless the Recycle Bin has been Manually cleared by the User or Automatically cleared by the computer. Even if the Deleted File has been removed from Recycle Bin, it can still be recovered using different File Recovery Methods as provided below.
1. Recover Deleted File Using “Undo Delete” Option
If you end up accidentally deleting a File from Desktop, Right-click in any empty space on the Desktop and select Undo Delete option in the menu that appears.
Similarly, if you deleted a File from a Folder on your computer, Right-click within the folder and select Undo Delete option. You will find the deleted File appearing back on Desktop or the Folder from which it was originally deleted.
2. Restore Deleted File/Folder from Recycle Bin
If you were unable to Recover the File/Folder using “Undo Delete”, you should be able to Recover the Deleted File by going to Recycle Bin. Open the Recycle bin on your computer > right-click on the File that you want to recover and select the Restore option.
After the restore process is completed, the deleted file will become available in its original location (Desktop or Folder from which it was deleted).
3. Restore Deleted File/Folder Using Previous Versions Feature
If your computer was setup to create Restore Points, you can make use of the built-in “Previous Versions” utility to Recover Deleted Files and Folders on your computer.
- Open File Explorer, navigate to the Location (folder or drive) where the file was stored before being deleted.
- Right-click on the Drive or Folder and select Properties.
- On Properties screen, switch to Previous Versions tab, select the most likely available versions and click on the Restore to option. Note: You may not see the Previous Versions option if it has not be enabled on your computer.
4. Use Windows File Recovery
If the File has been permanently deleted from the computer, you should still be able to recover the Deleted File using “File Recovery App” as available on your computer.
- Login to your Admin Account > open Microsoft Store > Search for Windows File Recovery and click on Get to download the Free App on your computer.
Note: Windows File Recovery Does not work, when it is downloaded to a Standard User Account. 2. After the App is downloaded, open Windows File Recovery and this will take you to Command Prompt. 3. In the Command Prompt window, type the Required command (As per Usage Instructions) and press the Enter Key.
For example, if you are trying to recover a File named as “Class 10 Attendance”, type the Command as Winfr C: E: /extensive /n Class and hit the Enter Key to save the recovered file to Drive E. If you are trying to recover a Word Document or PDF File and do not know the File Name: Type Winfr C: E: /extensive /n *.pdf /n *.docx and press the Enter key to save the deleted PDF or Word File to E Drive. Note: The Source and Destination Drives must be different; they cannot be the same.
Do Paid Data Recovery Tools Work?
When you delete any File from your computer, it is only marked for deletion and remains available on the Hard Disk, until it is over-written by new files. Various Data Recovery Tools as available in the market are basically designed to read parts of the Hard Disk that are marked for Deletion by the computer. Hence, all Free/Paid Data Recovery Tools can help in recovering deleted files from computer, only if those files have not yet been overwritten by New Files.
How to See Hidden System Files in Windows 10 How to Hide Files and Folders in Windows 10