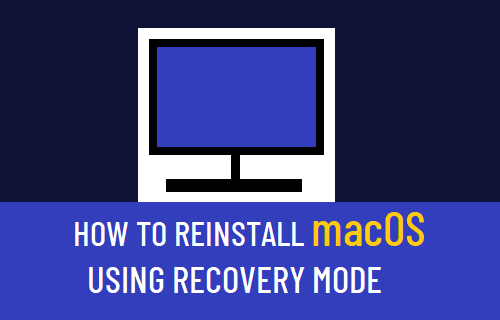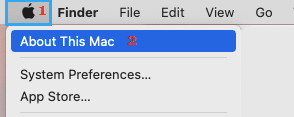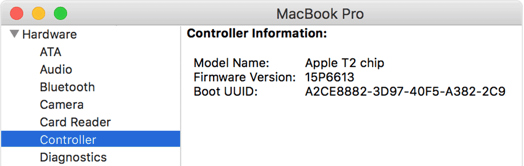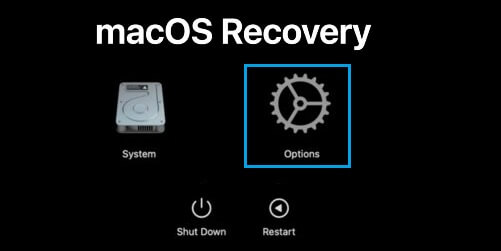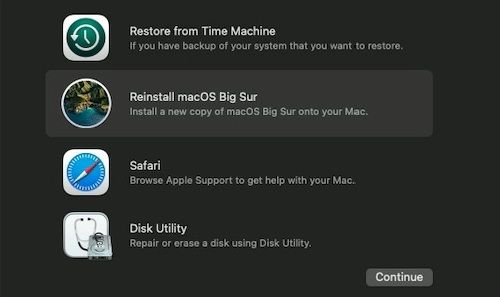Reinstall macOS Using Recovery Mode
In order to Reinstall macOS you need to boot your MacBook in Recovery Mode, which provides access to various recovery tools, including the option to Reinstall macOS. The steps to boot Mac in Recover Mode vary, depending on whether your Mac is powered by Intel-Processor, Apple M1 Processor and also if it is equipped with Apple T2 Chip. To check the type of Processor installed on your Mac, click on Apple Logo in top-menu bar and select About This Mac option in the drop-down menu. To check if Apple T2 Security Chip is installed on your Mac, click on Apple Logo > About This Mac > System Information. On the next screen, click on Controller in the left-pane. In the right-pane, you will be able see if your Mac is equipped with Apple T2 Chip.
Important macOS Installation Guidelines
During the installation process you may be prompted to enter password and select the target installation volume or disk (Macintosh HD or Macintosh HD-Data) Password: Enter the Password that you use to login to your computer. Disk/Volume: Select Macintosh HD, if the installer prompts you to select the target installation disk or volume. Format Hard Disk: You may need to Format the Hard Disk, if you see a message reading “can’t install macOS” or if the Hard Disk does not show up. Make sure that you do not close the lid, put your Mac to sleep or interrupt the installation process in any way. You will find your computer restarting and showing the progress bar multiple times. Note: If Formatting the Disk is required, make sure that you make a Time Machine Backup of your Mac.
1. Reinstall macOS on MacBook with Apple M1 Chip
If your MacBook has Apple M1 Processor, you can follow the steps below to Reinstall macOS.
Shut down the Mac (If it is open).
Press and Hold the Power button to start Mac and continue holding the Power button as Mac starts with Apple Logo. Release the Power button, when you see a message reading “Loading Startup Options” on the screen of your computer.
Wait for all macOS Recovery icons to appear on the screen and click on Options to enter Recovery Mode.
Select Language and click on the Next Arrow. On the next screen, select Reinstall macOS option and click on Continue.
Follow the next onscreen instructions and patiently wait for macOS installation process to be completed.
2. Reinstall macOS on MacBook with Intel Processor
If your MacBook is equipped with Intel-based processor, you can follow the steps below to Reinstall macOS.
Shut down the Mac (If it is open).
Press the Power button to start Mac and immediately Press and Hold Command + R keys. Continue holding the Power button, until you see macOS Utilities screen.
Select Reinstall macOS option > follow the next onscreen instructions and wait for macOS installation process to be completed. Note: You can upgrade your Mac to the latest version of macOS by using Option + Command + R key combination. However, it is better to install the same version of macOS that was previously installed on your Mac and upgrade later.
3. Reinstall macOS on MacBook with Apple T2 Chip
If your Intel-based Mac is not going into recovery mode when you press the usual Command + R key combination, it is equipped with Apple T2 Security Chip.
Shut down the Mac (If it is open).
Press the Power button to start Mac and immediately Press and Hold Option (Alt) + Command + R keys. Continue holding all the keys, until you see macOS Utilities screen.
Select Reinstall macOS option > follow the next onscreen instructions and wait for macOS installation process to be completed.
Recovery Mode (Command + R) Not Working on Mac How to Reset NVRAM or PRAM on Mac