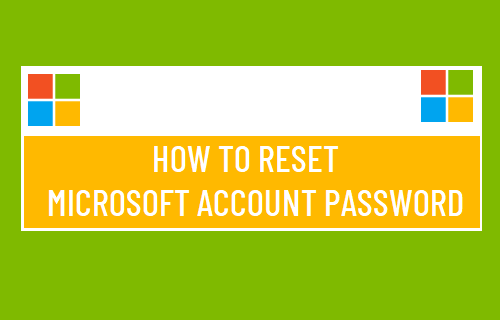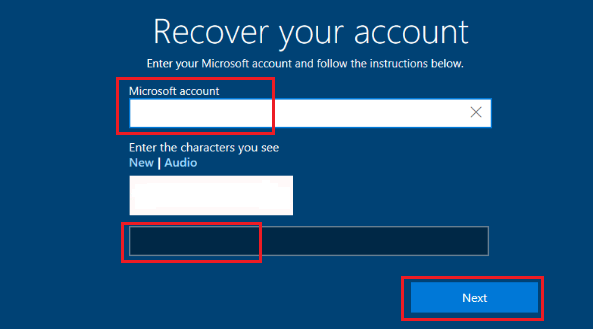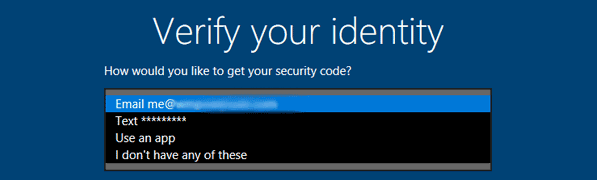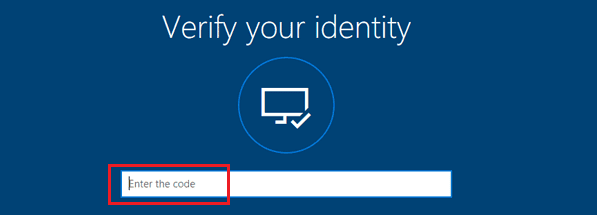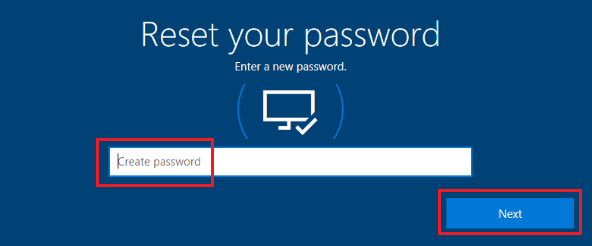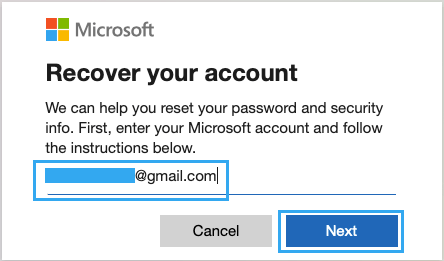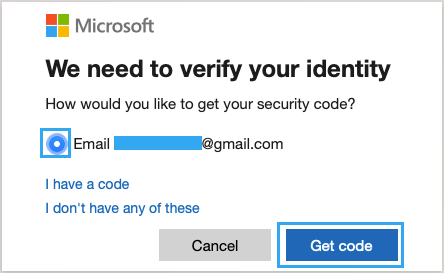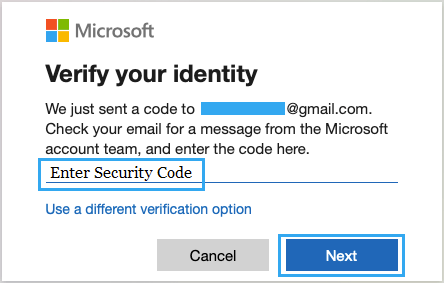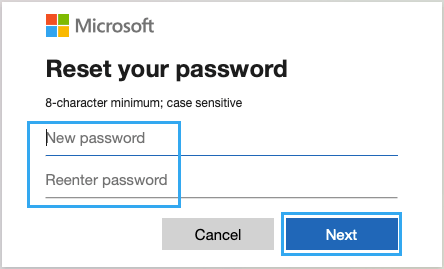Reset Microsoft Account Password
Windows 10 prompts you to enter Email Address, when you setup New Computer, Install or Reinstall Windows 10 on your existing computer and also when you try to Create a New User Account. When you provide your Email Address, you will be prompted to create a password (different from your Email Account Password) and Windows 10 will create a Microsoft User Account on your computer. This Email Address becomes your Microsoft Account and it can be used to Login to computer, Download Apps from Windows Store and Use Microsoft Services like Skype, Outlook, MS Teams and others. If you forget Microsoft Account Password, you won’t be able login to your computer using Microsoft Account and won’t be able to use Microsoft services.
1. Reset Microsoft Account Password from Login Screen
Windows 10 provides the option to Reset Microsoft Account Password right from the login screen. Go to the Login Screen > select your Microsoft User Account and click on I Forgot My Password option.
On Recover Your Account screen, enter the Email Address linked to your Microsoft Account, enter the Captcha Characters and click on the Next button.
On the next screen, select Email Address, Phone Number or Authenticator App to recieve the security code.
Once you make the selection, Microsoft will send a one-time use Security Code to your selected method. Enter the Security Code on the next screen and press the Enter key.
On the next screen, enter the New Password for your Microsoft Account and click on Next.
While this Password recovery process works well most of the times, it can sometimes run into problems. If this happens, try the next methods as provided below.
2. Reset Microsoft Account Password Online
Perhaps the easiest way to Reset Microsoft Password is by going to Microsoft’s Password Reset website. Visit Microsoft’s Password Reset website > enter the Email Address linked to your Microsoft User Account and click on the Next button.
On the next screen, select your Email Address and click on Get Code button.
Once you click on Get Code, Microsoft will send a verification code to your Email Address. Login to your Email Address to get the code > enter the Security Code and click on Next.
On the next screen, type a New Password for your Microsoft Account and click on the Next button.
You will see a confirmation pop-up reading “Your Password has been Reset” and you will be able to login to your computer using the New Password.
How to Turn OFF Login Password in Windows 10 How to Create Password Reset Disk in Windows 10