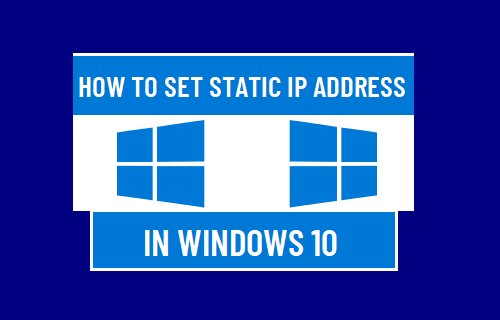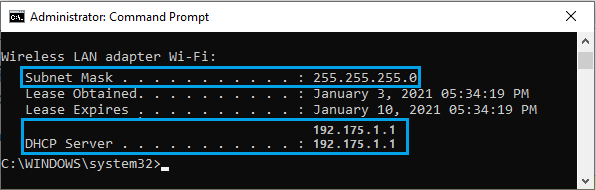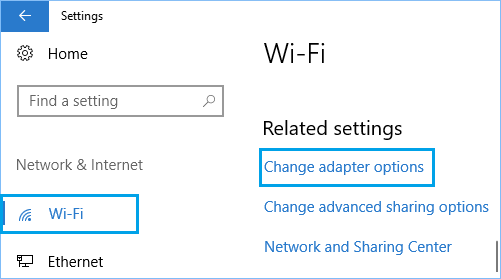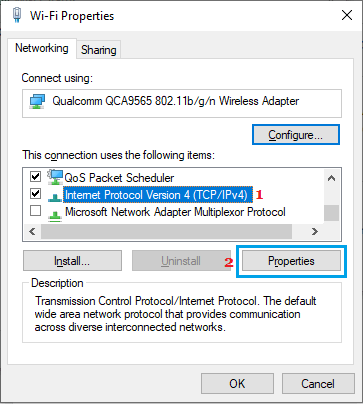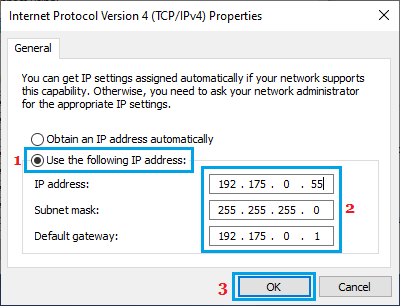Set Static IP Address in Windows 10
By default, Computers, Phones, Printers and other connected devices are assigned a Dynamic or Changing IP Address by the Modem/Router. Being Dynamic in nature, the IP Address of the computer changes whenever the DHCP lease expires and it can also change when the Modem/Router is restarted. This practically means that File and Printer Sharing will eventually stop working on your computer, as soon as its IP Address changes. You can prevent this from happening by assigning a Static IP Address to your computer using steps as provided below.
Step#1 – Find DHCP Server Address
The first step is to note down the DHCP Server Address (Router IP Address) and also the Subnet Mask Address. These will be required, when you assign Static IP Address to your computer in the next step.
Type Command Prompt in Windows search bar > right-click on Command Prompt and select Run as Admin.
In Command Prompt window, type ipconfig/all and press the Enter key.
Once the command is executed, scroll down the list of entries to “WiFi” or “Ethernet” section as required and note down Subnet Mask Address and the DHCP Server Address (Router IP Address).
Close Command Prompt window.
Step#2 – Set Static IP Address
After noting down Subnet Mask and DHCP Server Address, follow the steps below to Set Static IP Address on your computer.
Go to Settings > Network & Internet > select your Network type (WiFi or Ethernet) in the left-pane. In the right-pane, scroll down and click on Change adapter options link under “Related Settings”.
On the next screen, right-click on your active Network (WiFi or Ethernet) and click on Properties.
On the properties screen, select Internet Protocol Version 4 (TCP/IPv4) and click on Properties.
On IPv4 properties screen, select Use the following IP Address option > Enter Default Gateway (DHCP Server Address), Subnet Mask Address, Static in IP Address and click on OK.
As you can see in above image, the first 3 number sets (192.175.0 in this case) in IP Address Field need to be the same as the Default Gateway Address and you can only change the last number set with any number from 1 to 255.
How to Find Your Public and Private IP Address How to Change Router IP Address