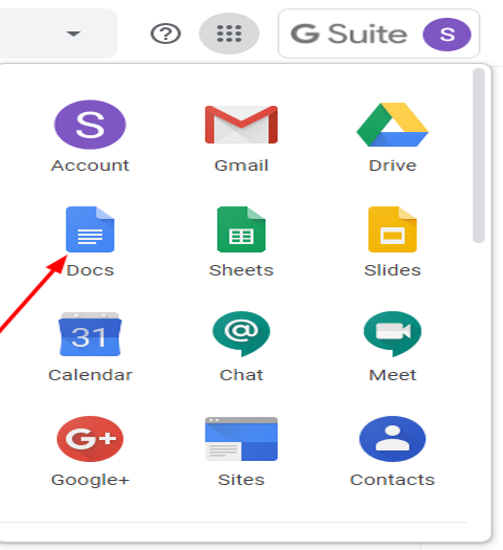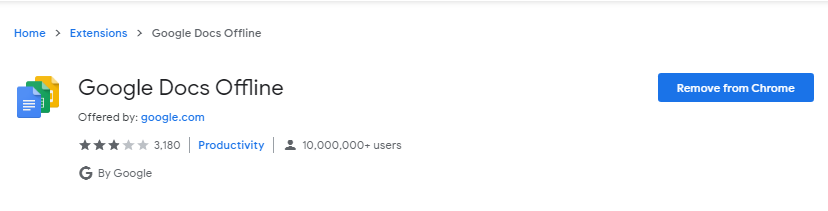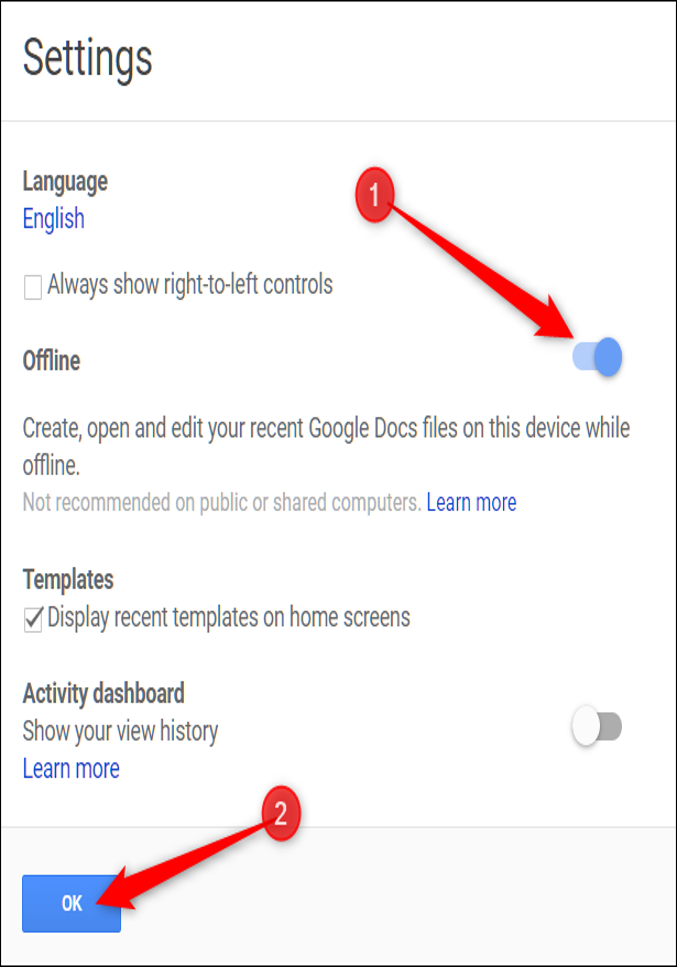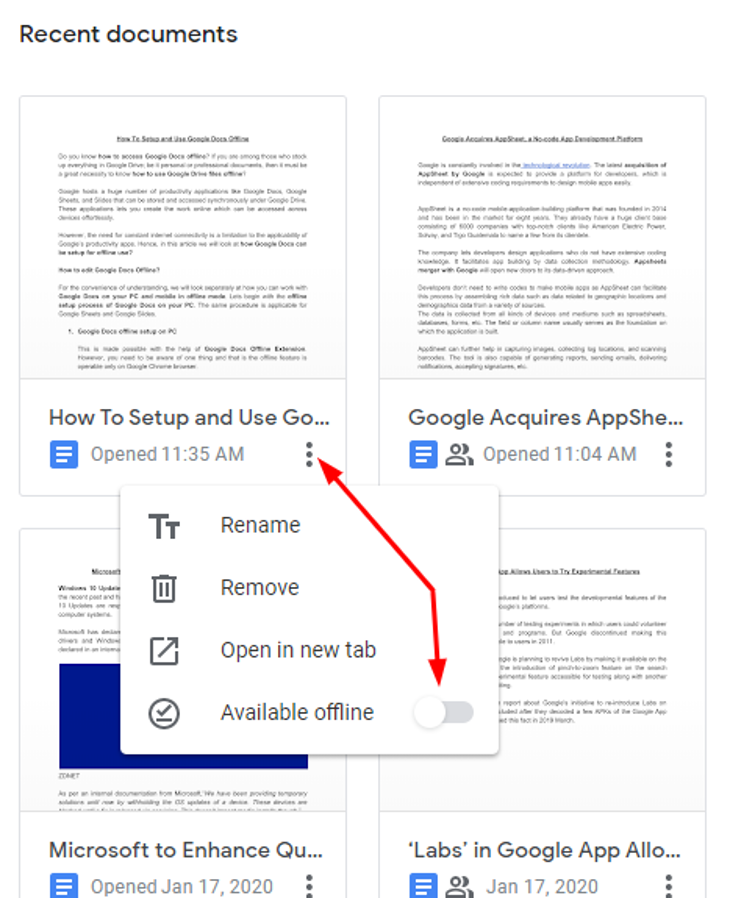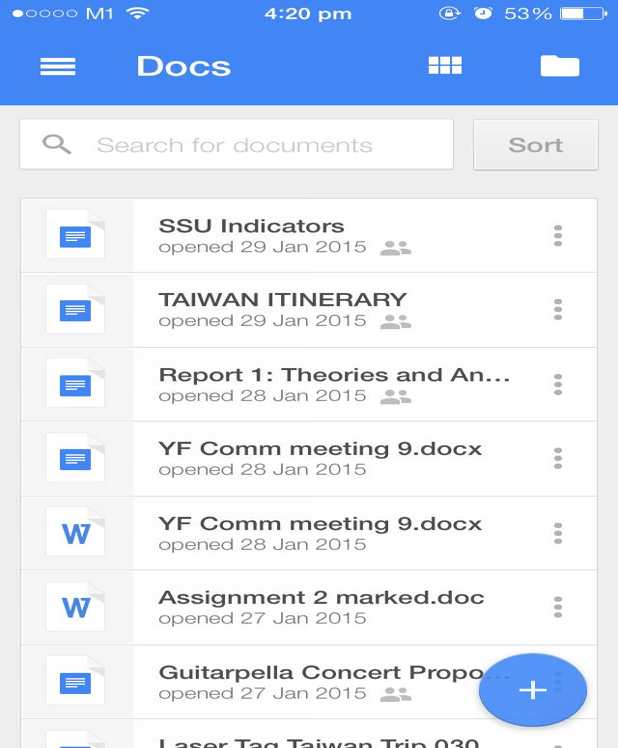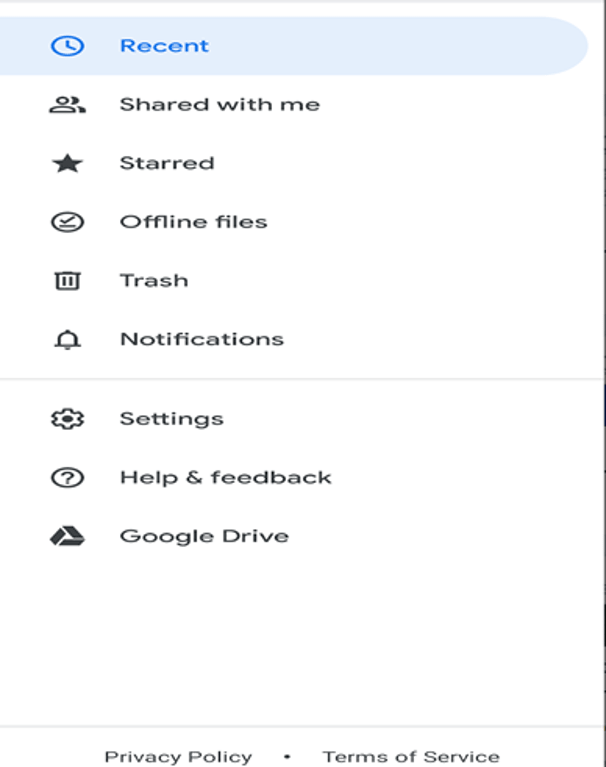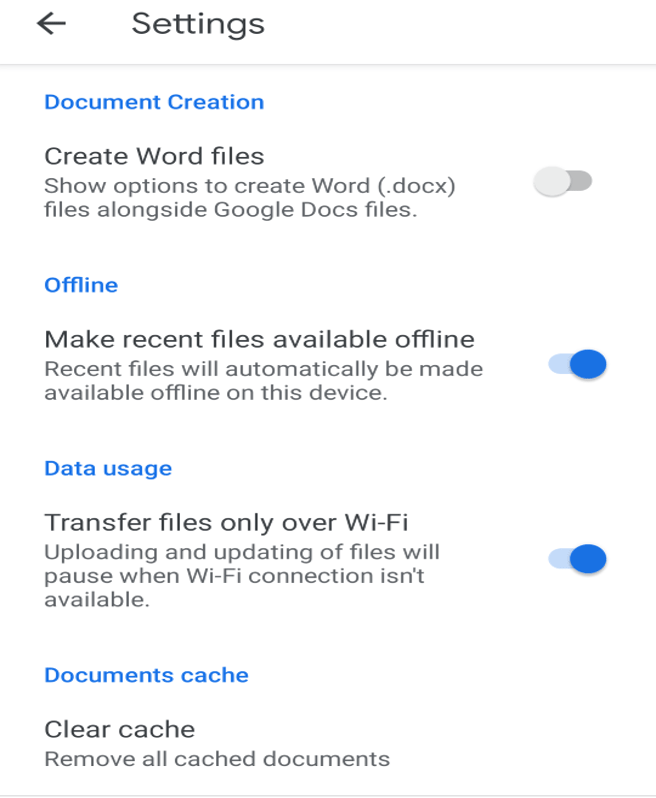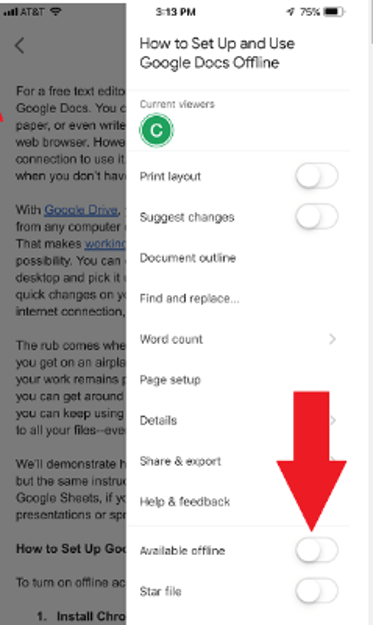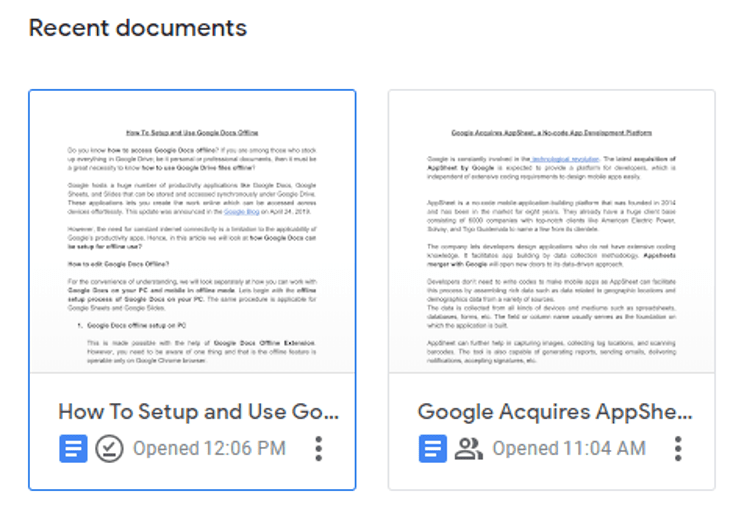Google hosts a huge number of productivity applications like Google Docs, Sheets, and Slides that can be accessed on various devices synchronously from Google Drive. These applications were earlier available for editing only online; however, the update on the offline availability of the productivity apps of Google was announced on April 24, 2019, via Google Blog. Since we cannot avail of internet connection at all times and places even in this digital era, hence, in this article, we will look at how Google Docs can be set up for offline use?
How to Setup & Edit Google Docs Offline?
For the convenience of understanding, we will look at how you can work with Google Docs on your PC and mobile under offline conditions. Let’s begin with the offline Setup process of Google Docs on your PC. The same procedure is applicable to Google Sheets and Google Slides.
1. Google Docs Offline Setup on PC
This is made possible with the help of Google Docs Offline browser extension. However, you need to be aware of one thing, the offline feature functions only on the Chrome browser.
Download Google Chrome
If you are using a browser other than Google Chrome, then it’s time that you install Google Chrome browser on your system and once you have completed the installation process, then you can further sign into your dedicated Google account that can help you gain access to Google Docs.
Install the Google Docs Offline Extension
This is a Chrome browser extension that facilitates users to access their Google Docs offline. This is an extension which can be simultaneously used across Google Slides and Sheets as well. Important Features:
Editing enabled in offline mode on the Chrome browser.Accessibility to documents from any location across all devices (if sync is active across all devices).Lets you pin important documents so that you don’t have to search extensively for them.Seamless copy and paste features available across the Google Editors with the help of right-click menu buttons.
Enable Offline Access
After you have completed the installation process of the Google Docs Offline extension, you can then follow the below steps to enable the offline mode of Google Docs:
Open the Google Docs application and click on the menu icon situated in the top-left corner of the visible screen.Then, choose the Settings option and activate the “Offline” switch.
After the Offline mode is enforced for Google Docs, you will be able to edit as well as save your documents even when you are not connected to the internet.Google can even make some of the latest files available for editing even if they were not in an open state. However, the older files would need to be downloaded in advance if you wish to work on them when offline. For this, you can click on the three dots icon located at the bottom right side of the specific document preview and then toggle the switch towards the right on the “Available Offline” option.
Read Also: How to Password Protect Google Doc
2. Google Docs Offline Setup on Mobile
This is an easy process as well but is slightly different from the PC setup process as outlined in the below-given steps.
Install The Specific Apps
In the mobile version, Google productivity apps are available as individual applications. Therefore, if you need to only use Google Docs offline, then you will have to download the particular application of Google Docs. Similarly, if you need Google Drive, Sheets or Slides in offline mode, then you will need to download the individual apps available separately for the Android or iOS platform.
Access the Google Doc Files Offline
Once you have installed the respective application of Google Docs, you can follow the below steps to complete the setup process of Google docs offline on your mobile:
Click on the hamburger menu icon situated at the top left corner of the mobile screen.Then, go to the Settings option.
Here, you will need to activate the toggle switch for the option which reads – “Make recent files available offline.”
Once you have done this, you will be able to access your recent documents offline for all your Google accounts.However, if you need to access some particular files, then you need to enable the “Available Offline” toggle switch of that particular document to gain access to it when you are working offline.
How to Identify If a File will be Available Offline?
For this purpose, you can simply try to notice whether a grey colored tick mark is visible or not (as shown in the below image) in the bottom portion of the file in your Drive. If yes, then it will open under offline conditions. Otherwise, you need to manually turn on the “Available Offline” toggle button as described in the above steps.
Final Words
In the above article, you came across the ways to save your files in Google Drive to avail them offline. Offline access to documents is very essential these days as we tend to depend on softcopies of all important documents piled up in Google Drive. In case, we are Travelling or have intermittent internet access, then offline availability of Google Docs can save us to a great extent. You can easily edit your Google Docs, Sheets, or Slides files and the edited version is synced in Google Drive when the connection to the internet is re-established.