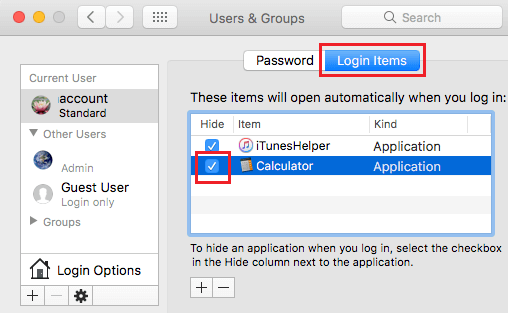Why Stop Apps From Opening Automatically On Mac
Most programs would like to make themselves available to you as soon as you start your Mac. Some programs add themselves to the list of startup programs on Mac or the user ends up adding them to the startup list by innocently clicking on the “Open at Startup” check box. However, each application that opens at startup with your Mac needs resources and this ends makes the startup process longer on your Mac, resulting in a noticeably slower computer. Hence, if you are wondering as to why your Mac is so slow to startup, the simple reason is because you have a long list of startup programs, some of which you may not even see because the Hide option is checked in the Settings for the program.
Check Which Apps Are Opening During Startup On Mac
Follow the steps below to take a look at the applications that are opening at startup on your Mac.
- Click on the Apple Menu icon in the top menu bar on your Mac and then click on System Preferences in the drop-down menu.
2. On the System Preferences screen, click on Users & Groups.
- On the Users & Group screen, click on Login Items tab to see the list of programs that are opening at startup on your Mac.
In case the programs that are opening at startup are not your favourite or the most commonly used programs, you will need to stop them from opening at startup and slowing down your computer.
Stop Apps From Opening Automatically On Mac Using Dock
Follow the steps below to stop Apps from opening at Startup on your Mac, in case the app that is opening up automatically is located on the Dock of your Mac.
- Right-click on the App’s icon that you wish to stop from opening at startup.
- After right clicking on the app’s icon, a menu will pop-up. From the menu, hover your mouse over Options and then click on Open at Login to uncheck this option. (See image below)
After unchecking the option, the next time your Mac starts up, the application will no longer open.
Stop Apps from Opening Automatically on Mac Using Settings
In case the App which is opening automatically during startup is not located on the Dock of your Mac, you will need to go into the Settings Menu of your Mac to disable such apps.
Click on the Apple Menu icon in the top menu bar on your Mac and then click on System Preferences in the drop-down menu.
On the System Preferences screen, click on Users & Groups option
On the Users & Groups screen, click on the current User Account that you are logged into (in case it is not already selected) and then click on the Login Items Tab (See image below)
4. Next, Select the App that you want to stop from opening at startup by clicking on it. Once you have selected the app click on the – button, to stop the app from opening at startup (See image above) From now on the App will not startup automatically whenever you open your Mac.
Hide Apps Opening Automatically on Mac
Follow the steps below, in case you have no problem with an application opening up automatically with your Mac but want to hide the application from showing up during startup.
Click on the Apple Menu icon in the top menu bar on your Mac and then click on System Preferences in the drop-down menu.
On the next screen, click on Users & Groups option
On the Users & Groups screen, make sure that your current Account is selected and then click on the Login Items tab (See image below)
Now, locate the application that you want to hide at startup and simply check the little box next to the application (See image above) Now the application that you just hid will continue to open at startup but will be hidden from your sight, allowing you to see your desktop first.
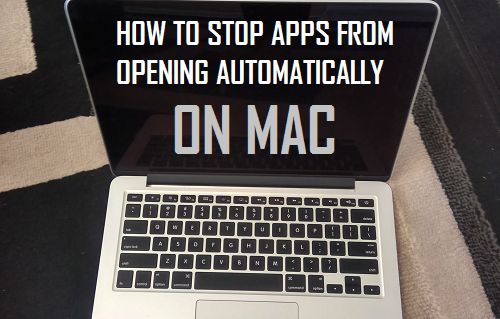
![]()

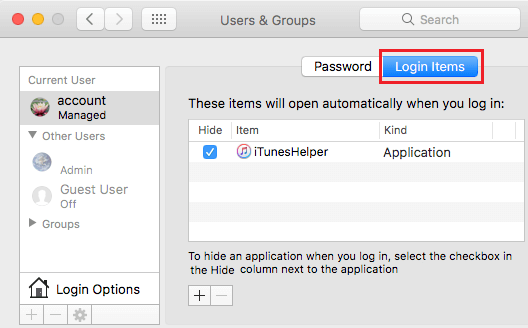
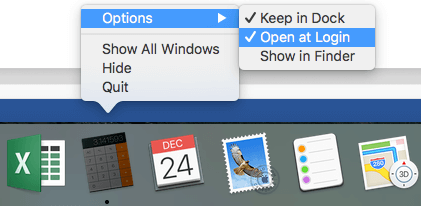
![]()

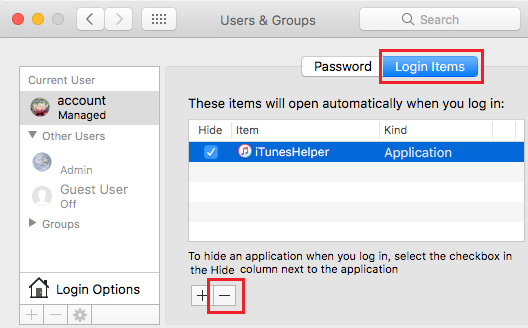
![]()