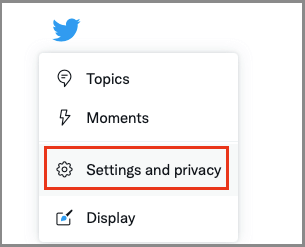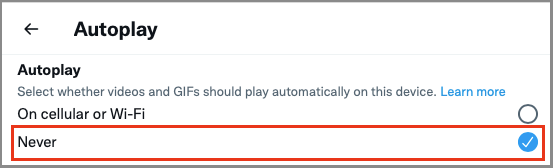Disable Autoplay Videos On Twitter
Autoplay Videos and GIFs were introduced in Twitter Timeline on 16th June 2015, much later than Facebook which introduced this feature on 17th December 2013. According to Twitter, Autoplay videos and GIFs allow for a “more streamlined consumption experience” and Twitter claims that people are 2.5 times more likely to prefer Autoplay videos over other forms of viewing, including click-to-play Videos. However, Autoplay videos consume a large amount of data and this can end up being expensive if Twitter is set to use Cellular Data on your iPhone or Android Phone. Luckily, it is really easy to disable Autoplay videos on Twitter and you will find below the steps to Disable Twitter Autoplay Videos on iPhone, Android Phone, PC and Mac.
1. Stop Twitter Autoplay Videos on iPhone
Follow the steps below to Stop Twitter Videos from Auto-Playing on your iPhone and iPad. Open Twitter on your iPhone > tap on your Profile icon and select Settings and Privacy option in the drop-down menu.
From the next screen, navigate to Data Usage > Video Autoplay and select the Never option.
This will totally prevent Autoplay videos in your Twitter Timeline and will be able to browse through your Timeline without getting distracted or slowed down by Auto-playing Videos.
2. Stop Autoplay Videos on Twitter Android Phone
Open Twitter on your Android Phone and tap on your Profile Picture, located at the upper-left corner of your screen.
From the next screen, navigate to Settings and Privacy > Data Usage > Video Autoplay and select Do not automatically play videos in timelines option (or Never option).
After this, you will no longer find Auto-playing videos in your Twitter Timeline.
3. Stop Twitter Videos from Auto-Playing on PC and Mac
Follow the steps below to stop Auto-playing of Twitter Videos and GIFs on your PC or Mac. Visit Twitter.com on your PC or Mac and login to your Twitter Account. Once you are logged-in, click on the More Icon located in the side-menu.
In the menu that appears, select Settings & Privacy option.
From the Settings screen, navigate to Accessibility, display, and languages > Data Usage > Autoplay and select the Never option.
Click on Save Changes button to save the revised Video Autoplay Settings in your Twitter Account.
How to Stop Apps From Using Cellular Data On Android Phone How to Reduce Cellular Data Usage on iPhone
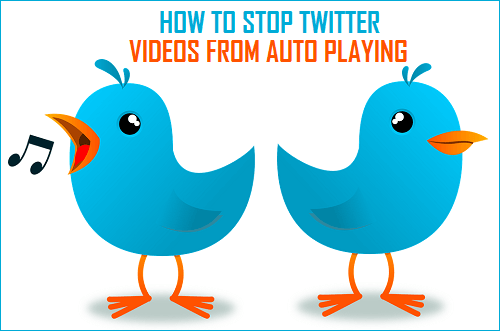
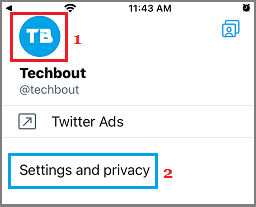
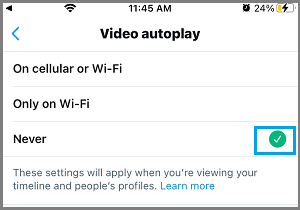
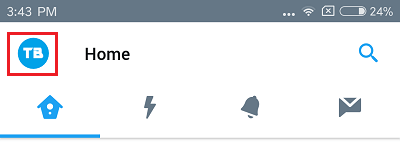
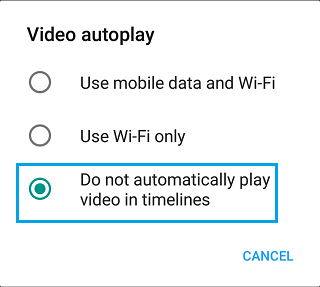
![]()