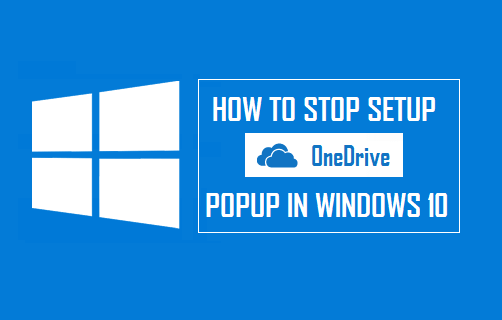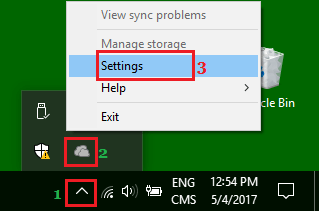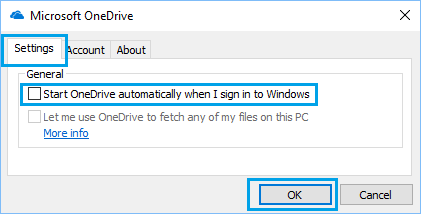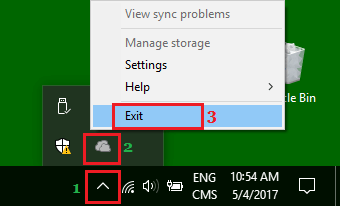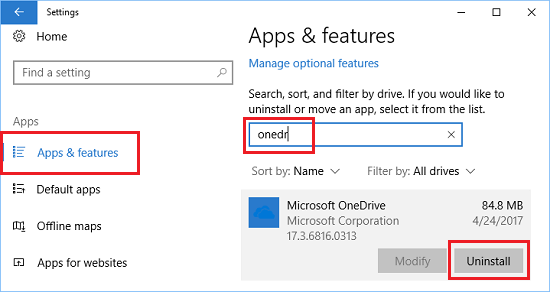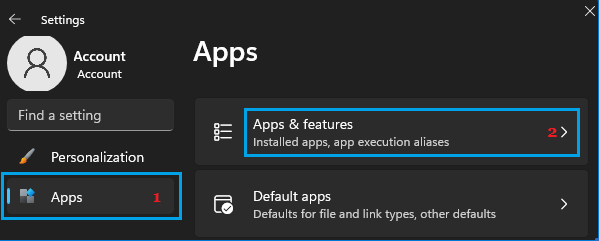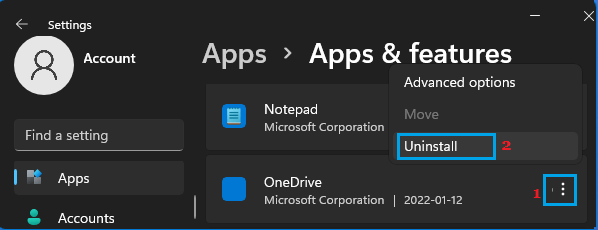Disable Setup OneDrive Pop-up in Windows 10/11
OneDrive ranks as one of the leading Cloud Storage Services along with Google Drive, Dropbox and other leading Cloud Storage providers. If you are interested, you can Sign-in to OneDrive by typing Email Address linked to your Microsoft Account and this creates your OneDrive Account with 5 GB of free Cloud Storage. If you are using another Cloud Storage Service or not at all interested in using any Cloud Storage Service, repeated pop-ups prompting you to “Setup OneDrive” can be rather annoying. Luckily, it is easy to prevent Setup OneDrive Popup on your computer using the steps as provided below.
1. Stop OneDrive From Starting Automatically
An easy way to stop “Setup OneDrive” pop-up is to stop OneDrive from starting automatically on the computer.
Click on System Tray icon (1) located in the Taskbar > Right-click on OneDrive App icon (2) and select Settings (3) in the menu that appears.
On the next screen, uncheck Start OneDrive automatically when I Sign in to Windows option and click on OK.
Next, click on the App Tray (1) Icon again > Right-click on OneDrive Icon (2) and select the Exit (3) option in the menu that appears.
When you restart the computer, OneDrive won’t be able to start automatically with the computer and you will no longer see “Setup OneDrive” pop-up, unless you manually launch OneDrive on your computer.
2. Uninstall OneDrive From the Computer
If you do not want to use OneDrive, the best way to prevent Setup OneDrive Pop-up on your computer is to simply uninstall the OneDrive App from your computer. Windows 10: Go to Settings > Apps > select Apps & Features in the left-pane. In the right-pane, click on Microsoft OneDrive and select the Uninstall option.
On the confirmation pop-up, click on the Uninstall button to begin the process of Uninstalling OneDrive from your computer. Windows 11: Go to Settings > select Apps in the left-pane and click on Apps & Features in the right-pane.
On Apps & Features screen, click on 3-dots menu icon next to OneDrive and select Uninstall option in the menu that appears
On the confirmation pop-up, click on Uninstall to confirm and wait for Windows to Uninstall OneDrive from the computer. Once OneDrive App is uninstalled from the computer, you will no longer find it automatically starting up with the computer and bothering you with “Setup OneDrive” pop-ups.
Getting Back OneDrive
If you happen to change your mind and want to make use of the free 5 GB OneDrive storage, you can Download and Install OneDrive at any time on your Computer from any of the following sources.
- Download and Install the OneDrive Desktop Program, this will replace the OneDrive application that you had deleted from the computer. 2. Download and Install the OneDrive App as available at Microsoft Windows Store. This version of OneDrive is better suited for touch enabled devices.
How to Disable Auto Save to OneDrive in Windows 10/11 How to Disable Startup Sound in Windows 11/10