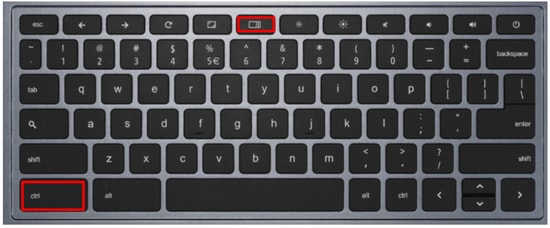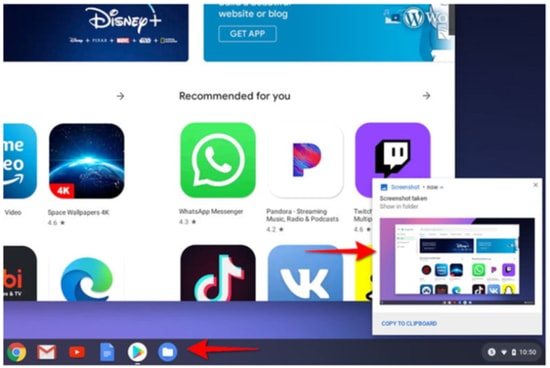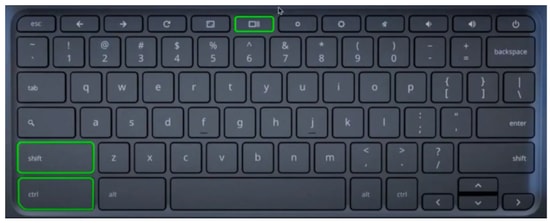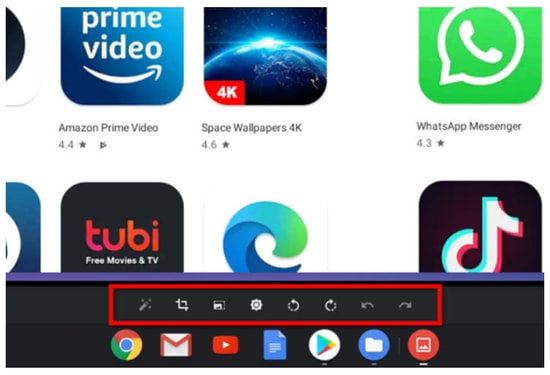How to Capture Full Screenshot on a Chromebook
Let us start with the method to take a full screenshot on Chromebook. To take a screenshot of entire screen of your Chromebook covering everything –
How to Capture a Specific Portion of Screen
If you wish to capture only a specific part of screen on your Chromebook, here is what you have to do:
Read Also: How to Take a Screenshot on HP Laptop
Apps to Take Screenshot on Chromebook
If you find the built-in screenshot commands of Chrome OS insipid, you can find screenshot apps for Chromebook to capture the screen that are available on Chrome’s Web Store. Here are the screenshot extensions for Chromebook:
1. Fireshot
With Fireshot you can capture the entire page and then edit and save them to multiple formats including PDF, GIF, JPEG and PNG. Besides, it lets you print, upload and send the screenshot to OneNote and email.
2. LightShot
Lightshot is an amazing screenshot app for Chromebook and pretty easy to use. You just have to drag and drop the selection of screenshots from your desired area of screen. You can then edit and send it to the Cloud.
3. Awesome Screenshot
As the name suggests, Awesome Screenshot allows you to capture screenshots as well as the videos. It is a powerful screenshot app for Chromebook and lets you share the screen capture and screen recording.
How to Copy Screenshot in Chromebook
Since the screenshots cannot be saved to the clipboard automatically, all you have to do to copy them is click the Copy to Clipboard button which appears with a thumbnail when you take a screenshot. Then press Ctrl + V to paste it. Read Also: Best Screen Recorder For Windows 10
How to Edit the Screenshot on Chromebook
Since you have discovered the ways to take screenshots on Chromebook entirely and partially, you may as well want to learn how to edit them. To do that you first have to know that Chrome OS features a built-in image editor with help of which you can edit the screen capture however you want.
Summary
Taking screenshots is an easy and a real quick task. However, in Chromebook, you have got multiple ways to take screenshots including extensions. Hopefully, these simple ways will not only help you capture the screenshot but also chisel it with edits. And for the rest, let us know if you found this article helpful. Step 1: Open the Files folder and select Images/Downloads from there. Step 2: Select the screenshots you wish to upload to the Drive. Step 3: Once you have selected the screenshots, click on the Share button. Step 4: Now select the Save to Drive option from the menu.