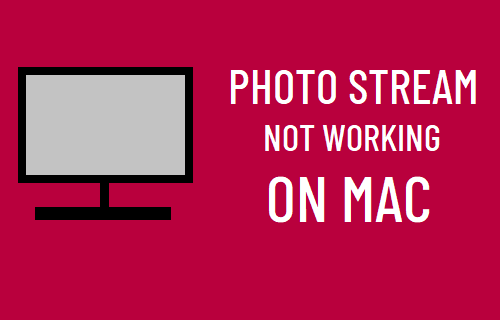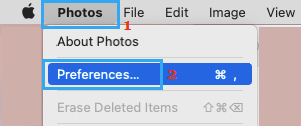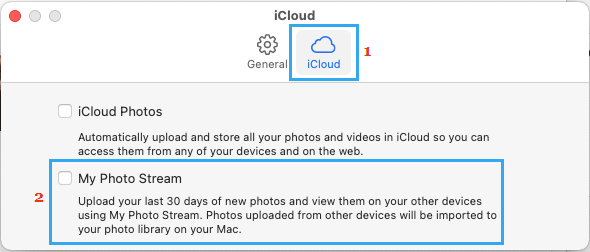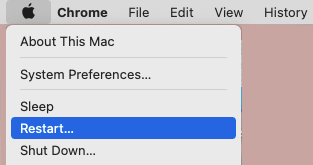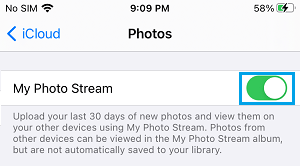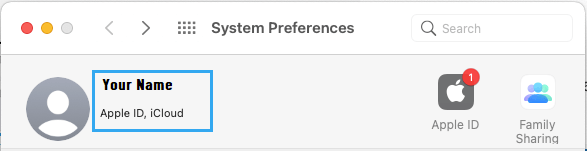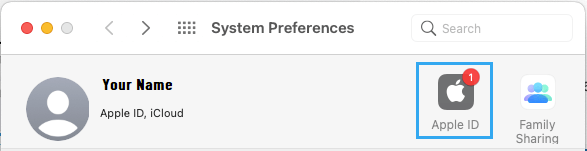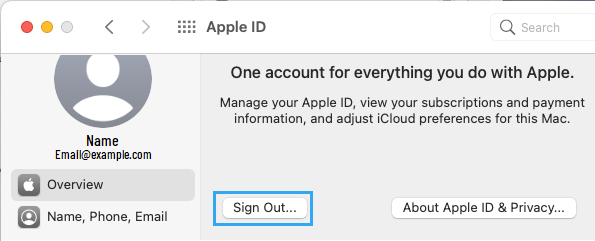Photo Stream Not Working on Mac
When Photo Stream is not working, you won’t be able to upload Photos from your Mac to Photo Stream or view Photos from other devices (iPhone, iPad) appearing on your Mac. Another common indication of Photo Stream not working on Mac is the disappearance or absence of “My Photo Stream” Album in Mac Photos App.
1. Check WiFi Network
Photos get uploaded to My Photo Stream, only when your device is connected to a stable WiFi Network. Hence, check to make sure that your computer is connected to WiFi Network and the signal strength is strong.
2. Install Updates
Certain features on Mac can temporarily stop working or get stuck due a pending macOS update. To fix this, click on Apple Logo in top-menu bar and select System Preferences in the drop-down menu.
On the next screen, click on Software Update Icon and install Updates (if available).
3. Refresh Photo Stream
Open Photos App > click on Photos in top-menu bar and select Preferences in the drop-down menu.
On the next screen, switch to iCloud tab and uncheck My Photo Stream option.
Wait for 30 seconds and Enable Photo Stream back on your device by checking My Photo Stream option.
4. Restart Mac
Click on Apple Logo in top-menu bar and select Restart option in the drop-down menu.
After Mac restarts, check to see if the Photo Stream Album is now showing on your device and it is showing the latest uploaded Photos.
5. Enable Photo Stream on other devices
Photos from other devices can appear on Mac via Photo Stream only if the Photo Stream feature is enabled on your iPhone, iPad or Apple TV. On iPhone/iPad: Go to Settings > iCloud > Photos and move the toggle next to Photo Stream to ON position.
Apple TV: Go to Settings > Accounts > iCloud and switch ON My Photo Stream.
6. Check Apple ID
Click on Apple Logo in top-menu bar and select System Preferences in the drop-down menu. On the next, screen, take a look at your Apple ID.
Make sure you are using the same Apple ID on other devices.
7. Logout of Apple ID
Sometimes, the problem is due to your Apple ID not being recognized by iCloud. To fix this, click on Apple Logo in the top-menu bar and select System Preferences in the drop-down menu. On the next screen, click on Apple ID.
On Apple ID screen, scroll down to bottom and click on the Sign Out button.
After you are logged out, wait for 30 seconds and sign back into your Apple ID.
8. Disable Live Photos on Other Devices
You won’t be able to see Photo Stream Photos from iPhone or iPad on your Mac, if your shooting Photos on those devices with Live Photos enabled. Currently, My Photo Stream only supports JPEG, TIFF, PNG and RAW formats. Hence, any Photo or Video that you shoot in Live Photo Mode won’t be uploaded to Photo Stream. Open the Camera on your iPhone > select Live Photo Icon and tap on the OFF option.
Now, whenever you take photos or videos on iPhone, make sure that Live Photos has a strike mark.
How to Transfer Photos from iPhone to Mac How to Download All Photos From iCloud to Mac