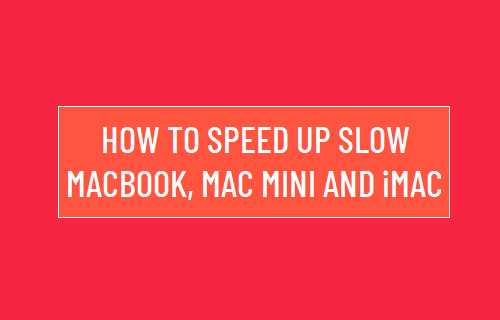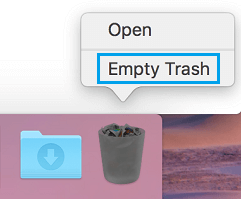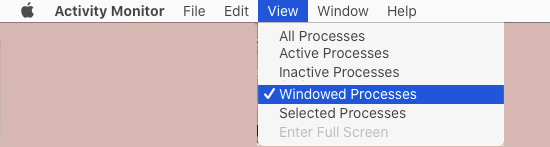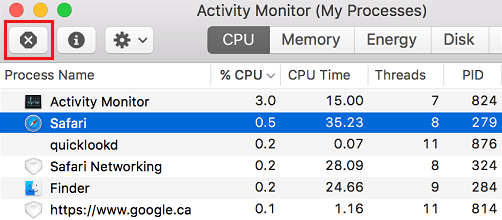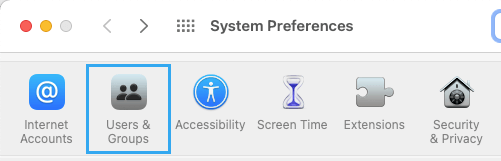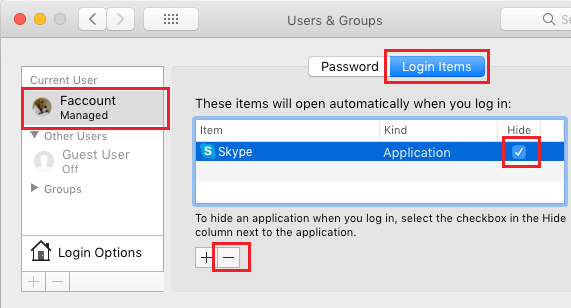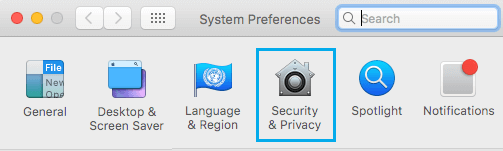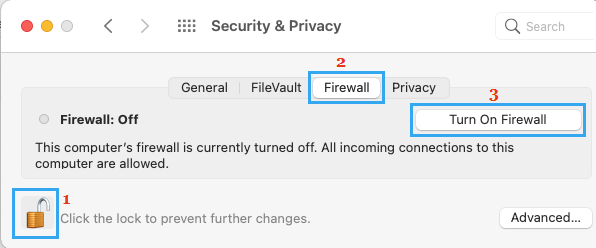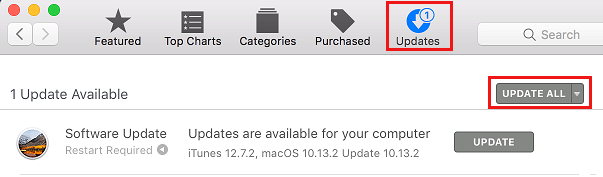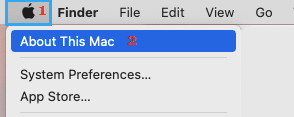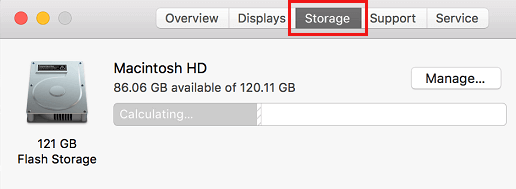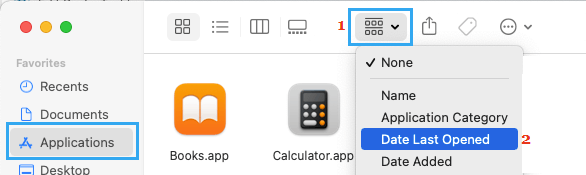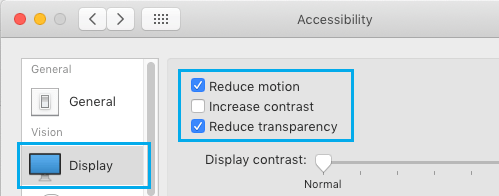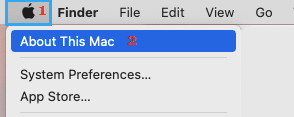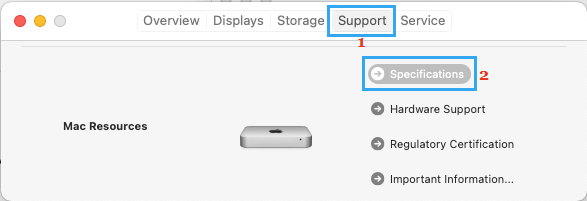Why is Your Mac Running Slow?
Although, macOS is considered to be one of the most stable and responsive operating systems, Mac computers do tend to become slower as you continue to use them. This usually happens due to Accumulation of junk files, Multiple startup programs, High CPU Usage by certain programs and also due to presence of malware or viruses in the system.
How to Speed Up Slow Mac?
You should be able to Speed up Mac and notice a considerable improvement in the speed and performance of your slow Mac by using steps as provided below in this guide.
1. Restart Mac
The easiest way to close Apps and processes consuming excessive amounts of RAM & CPU on Mac is Restart your device. This will close open programs, terminate stuck Apps and running processes, clear out temporary files and also flush the RAM on your computer.
2. Remove USB Connected Devices
Going by our experience, USB 3.0 devices attached to Mac can interfere with proper functioning of Keyboard and Mouse, leading to slower browsing and delay while opening Apps. To confirm, remove USB Connected Devices from your Mac (except Keyboard and Mouse) > Restart your computer and see if it is now running faster.
3. Install macOS Update
Your Mac can run slow, if it is busy downloading updates in background and also if it is waiting for an update to be installed. Click on Apple Logo in top-menu bar and select System Preferences in the drop-down menu.
On the next screen, click on Software Update Icon and install Update (if available).
4. Clear Trash, Remove Unwanted Files from Downloads & Documents Folders
Right-click on the Trash icon in Taskbar and click on Empty Trash. After, this open Downloads Folder and delete all the unnecessary items from this Folder.
Next, open the Documents Folder and delete documents that you do not need.
5. Close Apps Consuming Excessive CPU and RAM
If your Mac has become painfully slow or unresponsive, you can hope to get immediate relief by using the Activity Monitor to close Apps consuming excessive CPU and RAM on your device. Go to Finder > Applications > Activity Monitor. Once Activity Monitor is launched, click on the View tab in top-menu bar and select Windowed Processes.
On the Activity Monitor screen, switch to CPU tab > select the App consuming excessive amount of CPU and click on the X button.
Similarly, go down the list and close other Apps consuming excessive amount of CPU on your computer. After this, switch to Memory tab and close Apps consuming excessive amounts of RAM on your computer.
6. Manage Startup Programs
Apps like Dropbox, Google Drive, Skype, Zoom, Microsoft Teams and others can slow down Mac due to their default tendency to startup with the computer and remain active in the background. Select the Apple Logo in top-menu bar and click on System Preferences. On System Preferences screen, click on Users & Groups Icon.
On Users & Groups screen, switch to Login Items tab > select the Program that you do not want to startup with your Mac and click on the Minus (-) button.
This will prevent the Programs from starting up with your Mac and unnecessarily consuming resources by remaining active in the background.
7. Enable Firewall
While macOS is considered to be less prone to malware attacks, malware can still reach a MacBook via email attachments and harmful websites. Select Apple Logo in top-menu bar and click on System Preferences. On System preferences screen, click on Security & Privacy tab.
On the next screen, switch to Firewall Tab and click on Turn ON Firewall.
Note: You may be required to click on the Lock Icon and enter your Admin Password to make this change.
8. Update Apps
Slowdown of Mac can also be caused due to Apps becoming incompatible with the latest version of macOS installed on your device. Open the App Store on your Mac > switch to Updates tab and click on Update All.
9. Check Hard Disk for Errors
Select the Apple Logo in top-menu bar and click on Shut Down and allow your Mac to completely Shut Down. Press and hold Command + R keys and press the Power button to Restart your Mac. Release both Command & R keys as soon as you see macOS startup window appearing on the screen. If prompted, enter your Admin Password and click on Continue > select Disk Utility option.
On the next screen, select the Repair option and allow Disk Utility to check the Hard Disk for errors. If the Hard Disk is free from faults, you will see a message reading “The process is complete and some errors are fixed”. If not, your Hard Disk might be damaged and needs to be replaced.
10. Optimize Storage
Lack of storage space is another common reason for slowing down of computers. Hence, follow the steps below to clean up and optimize the storage space on your Mac. Click on Apple Logo in top-menu bar and select About This Mac option in the drop-down menu.
On the next screen, switch to Storage tab and click on the Manage button.
On the next screen, you can make use of Empty Trash, Optimize Storage and Reduce Clutter options to free up and optimize the Storage Space on your Mac.
11. Remove Unused Apps
If you have not used an App or Program during the past 3 months, it is likely that this particular App is not important for you and you may want to remove it from your device. Go to Finder > Applications > select the Grid Icon and click on Date Last Opened.
Next, go through the list of Apps and delete Apps that you do not need (right-click on the App and select Move to Trash option).
12. Turn OFF Visual Effects
macOS comes with fancy visual effects that can impact the performance of older MacBooks, Mac Mini’s and iMacs. Click on Apple Logo in top-menu bar and select System Preferences in the drop-down menu.
On System Preferences screen, click on the Accessibility tab.
On the Accessibility screen, select Display in the left-pane. In the right-pane, select Reduce Motion and Reduce transparency options.
Now, you should find your Mac opening programs quickly and running a bit faster.
13. Disable Browser Extensions
Browser extensions installed on Mac can become incompatible and impact the performance of your computer. Open Safari browser > select Safari tab in top-menu bar and click on Preferences in the drop-down menu.
On Safari Preferences screen, switch to Extensions tab and Uninstall all the unwanted Extensions from your Mac.
Relaunch the Safari browser and you should now find it performing better.
14. Reset SMC
Performing a SMC Reset on Mac can help in fixing problems and performance related issues. The steps to Reset SMC vary, depending on the type and model of your Mac: How to Reset SMC On MacBook, Mac Mini and iMac.
15. Upgrade to SSD Drive
You can expect to see a big improvement in the Speed and overall Performance of your Mac by upgrading it to an SSD Drive. The steps to Upgrade Mac to SSD Drive, including the steps to create a Time Machine Backup and safely Transfer all your data from Old HDD to New SSD Drive can be found in this guide: How to Upgrade Mac to SSD Drive and Transfer Data.
16. Add RAM
If your Mac has an expandable RAM slot, you can consider adding more RAM to your computer. Select Apple Logo in top-menu bar and click on About This Mac.
On the next screen, switch to Support Tab and click on specifications.
This will take you to Apple’s support page, providing information about type of RAM (Fixed or Removable) installed on your computer. You will also find information about how to extend the RAM capacity on your Mac.
Tips to Speed Up Slow iPhone and iPad How to Automatically Clear History in Safari on Mac