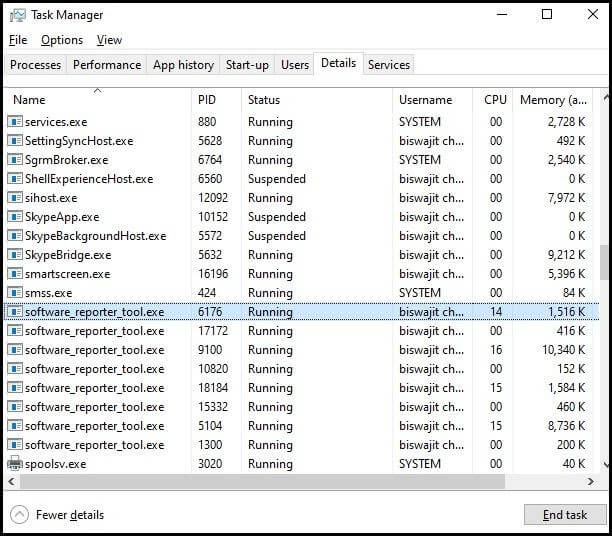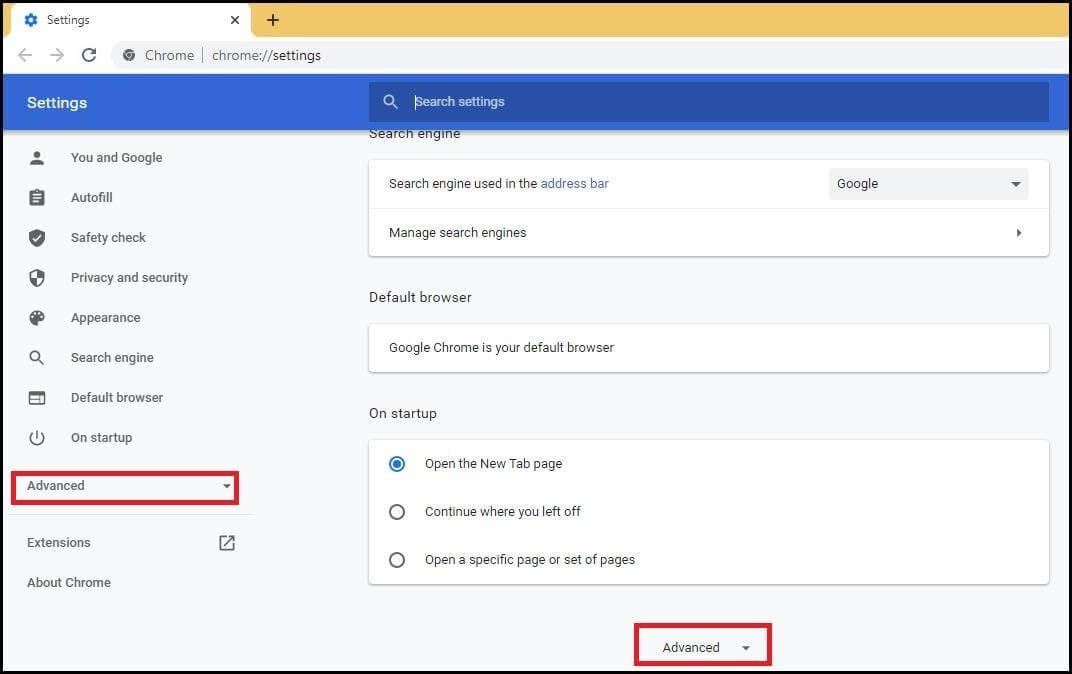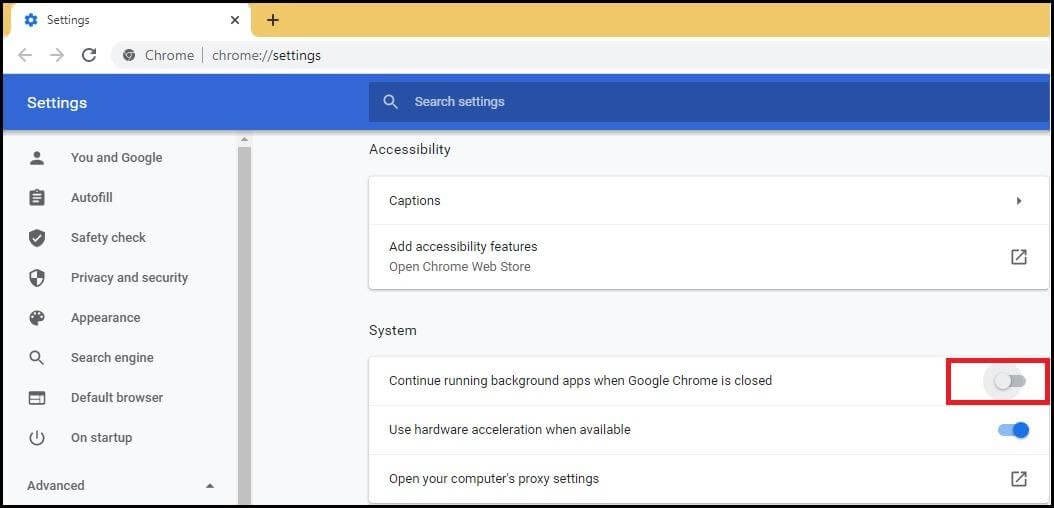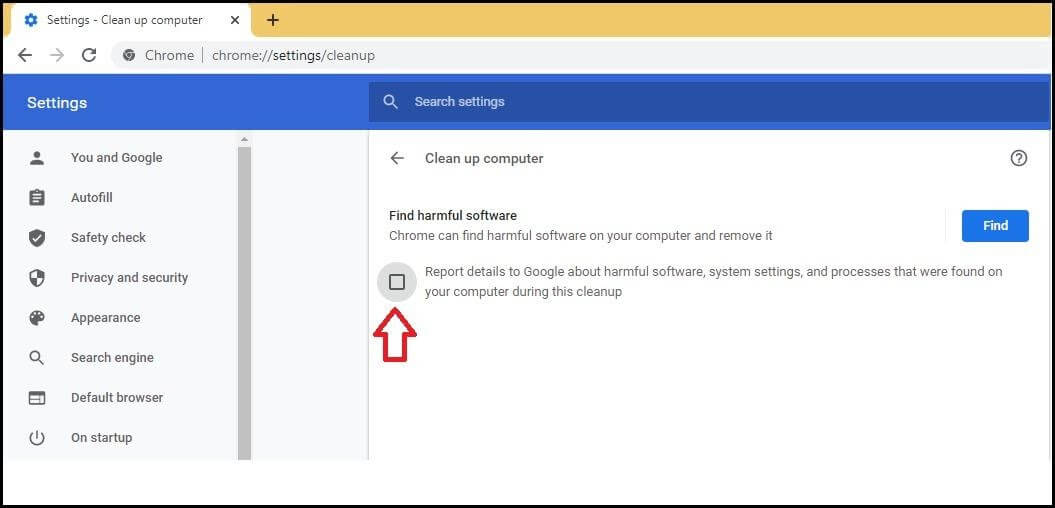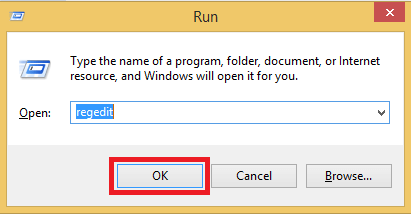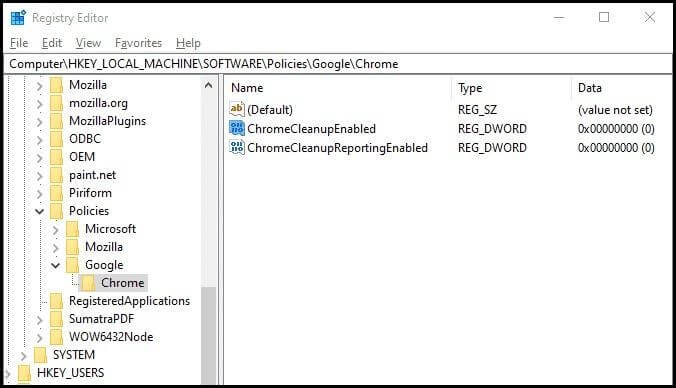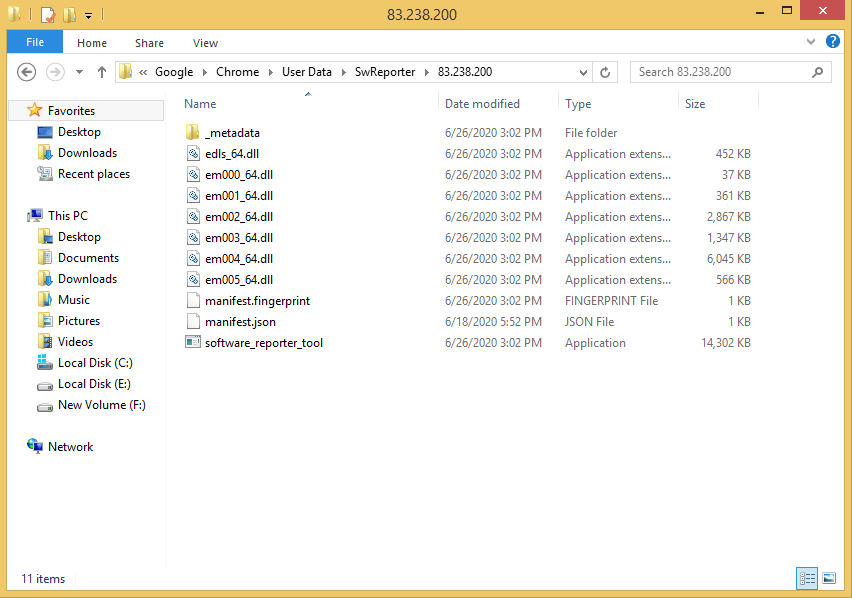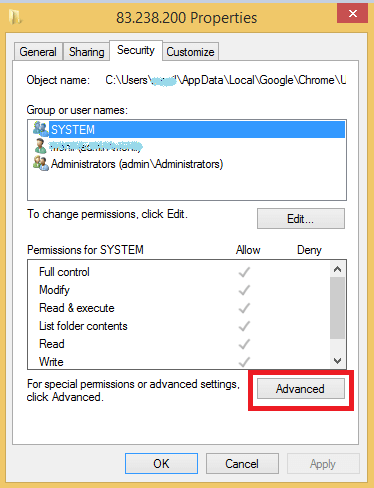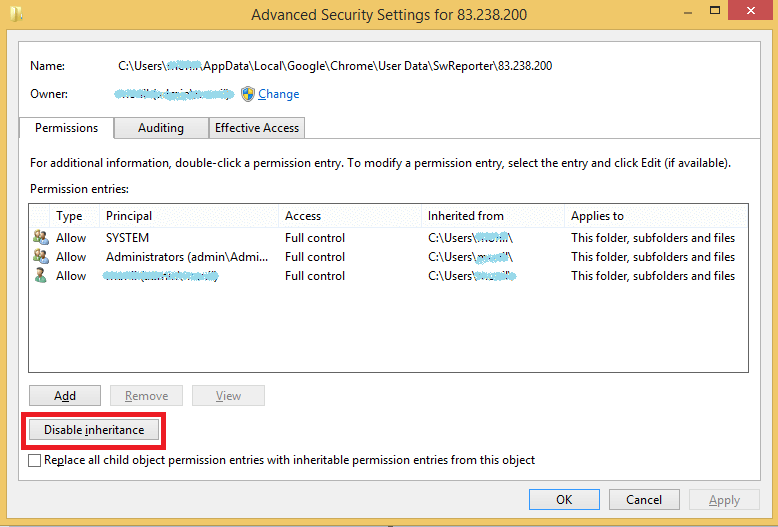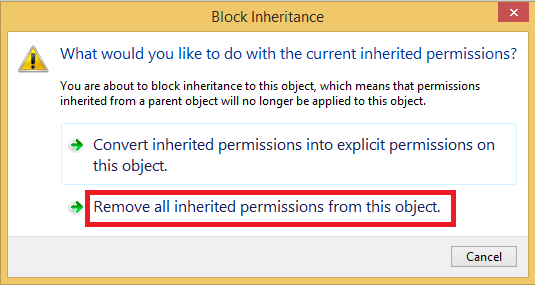Although the tool is quite useful in monitoring Chrome installations, on the flip side, it uses high CPU power usage which ultimately slows down your PC. If you want to know more about the Google Chrome software reporter tool, the guide below will give you all the information about what it is, what it causes, and how to disable or remove it from your Windows machine.
What is Software Reporter Tool?
Software Reporter Tool comes pre-installed with Google Chrome as an executable file called software_reporter_tool.exe. The sole purpose of this tool is to report Chrome about unwanted software applications that might adversely affect your browser experience. On the basis of these reports, Chrome takes the call whether to use its Cleanup Tool or not. The Chrome Cleanup Tool helps remove those harmful apps and other potential threats that might affect the functioning of your computer.
What Causes Software Reporter Tool High CPU Usage?
The software reporter tool, at first glance appears to be a useful program, but actually is the main cause behind your computer working at a snail’s pace. The tool keeps running in the background and causes numerous issues related to high disk CPU usage on Windows. Following is a screenshot of the Task Manager from which you can see there are as many as eight software_reporter_tool.exe files running in the background of your Windows PC.
It is pretty evident from the above image that the software reporter tool.exe process consumes a significant amount of CPU resources, which may in turn, ultimately reduce the performance and speed of your Windows computer.
Why Should You Disable Software Reporter Tool?
Although Chrome’s Software Reporter Tool is quite handy, you can may still want to get rid of it because of the following concerns:
Heavy CPU consumptionSlows down your computerSometimes it fails to detect harmful programs, and instead removes the ones that are completely safe.It sends the scanned results to Google which causes privacy concerns among usersEvery now and then, it displays an error message that “Google Chrome Software Reporter Tool stopped working.”
These are some of the common issues that this built-in tool tends to bring with itself. Our next section will give you a clear insight on how to remove the Software Reporter Tool completely. Read Also: Fix: Shockwave Flash has Crashed in Google Chrome
How to Disable Chrome Software Reporter Tool {Step-by-Step Instructions}
You can try the following methods to permanently disable or block Software Reporter Tool from running in background.
Method 1: Disable Software Reporter Tool Using Chrome Settings
This is one of the easiest methods to terminate software reporter tool, even the novice computer users will have no problem in performing the steps. Step 1: Open Google Chrome and click the ‘Menu’ button (three vertical dots icon) at the top right corner of your browser window. Step 2: Now navigate to the Settings > Advanced option.
Step 3: In the Advanced settings, head to the ‘System’ section and turn off the option that says ‘Continue running background apps when Google Chrome is closed’.
Step 4: Now scroll down to the ‘Reset and clean up’ section and select ‘Clean up computer’. Step 5: On the next screen, uncheck the box saying ‘Report Details to Google…’ as shown in the image below.
This will stop Software Reporter Tool executable from running in the background and sending scanned reports to Google. Read More: How to Change Google Chrome Incognito Mode Color Theme
Method 2: Disable Software Reporter Tool Using Registry Editor (Regedit)
Windows Registry Editor is another effective solution that can help you remove Software Reporter Tool from your computer. Follow the simple steps below to get it done: Step 1: First, open the Run dialog box by pressing the ‘Win + R key’ at the same time and then type ‘regedit’ and press enter (or click ‘Ok’) to launch the Registry Editor.
Step 2: Now, head to the HKEY_LOCAL_MACHINE > SOFTWARE > Policies > and then create a new key by the name of Google. Step 3: Now under Google key, create another key and set its name to Chrome. Once done, the final registry key path will look this: HKEY_LOCAL_MACHINE\SOFTWARE\Policies\Google\Chrome Step 4: Now right-click on the Chrome key and click the New > DWORD 32-bit value option. And then assign the DWORD value a name of ChromeCleanupEnabled. Step 5: Now create a new DWORD value under the name of ChromeCleanupReportingEnabled. And then double-click on both of these DWORDs and set the value data to “0”. Note: A value of zero indicates that the Chrome Software Reporter Tool is disabled.
As we have assigned both DWORDs value to zero, the ‘ChromeCleanupEnabled’ command will now stop the tool from scanning your system, whereas the “ChromeCleanupReportingEnabled” command will prevent the tool from sending any scanned results to Google. Read More: How to Set Up Google Chromecast on Your TV
Method 3: Replace Software_Reporter_Tool.exe File
If you don’t want to use the complex Windows Registry method, you can then simply replace the Software_Reporter_Tool.exe file with some other executable files. Follow the detailed steps below: Step 1: Open the RUN dialog box by pressing the WIN+R keys together. Now type the following path and press enter to open the folder containing the software_reporter_tool.exe file: %localappdata%\Google\Chrome\User Data\SwReporter
Step 2: In the SwReporter folder, copy any executable file, i.e., word.exe or notepad.exe and then delete the existing Software_Reporter_Tool.exe file. Lastly, rename the copied .exe file to Software_Reporter_Tool.exe. As a result of doing this, the word.exe or notepad.exe file will now be executed instead of the original software_reporter_tool.exe, which will prevent it from scanning or sending scan results.
Method 4: Delete Software_Reporter_Tool.exe File
If you want to get rid of the Chrome’s Software Reporter Tool completely, you can simply delete its executable file by performing the following steps: Step 1: Follow Method 3 (Step 1) to open the SwReporter folder. Step 2: Select the software_reporter_tool.exe file and press Shift + Del key combination to permanently delete it from your computer. Note: Deleting Software_Reporter_Tool.exe file is a temporary solution. As soon as a new version of the browser will be available, Chrome will update itself to the latest version, and then a new software_reporter_tool.exe file will be re-created in the SwReporter folder. Read More: How To Disable Autoplay Videos in Chrome and Firefox
Method 5: Deny All Permissions on Software Reporter Tool Folder
This is a permanent resolution to disable Software Reporter Tool from running in the background of your computer. Here are the steps: Step 1: Open the SwReporter folder by performing the Method 3, Step 1. Step 2: Right-click on the SwReporter folder (83.238.200) and then select the Properties option. Step 3: Navigate to the ‘Security’ tab and click on the ‘Advanced’ option as shown in the image below.
Step 4: Under the Advanced settings, click on the Disable inheritance option as shown in the image below.
Step 5: On the next screen, you will see a Block Inheritance dialog box, select the ‘Remove all inherited permissions from this object’ option from it.
After doing this, simply click on the ‘Apply’ option and this will remove all the permissions from the SwReporter folder for running Software Reporter Tool executable file. So, these are some of the most straightforward solutions that would assist you in getting rid of Chrome’s Software Reporter Tool. Do not hesitate to contact us if you have any further software reporter tool high CPU Usage issues. Just leave a comment below and we will help you out in the best way possible.