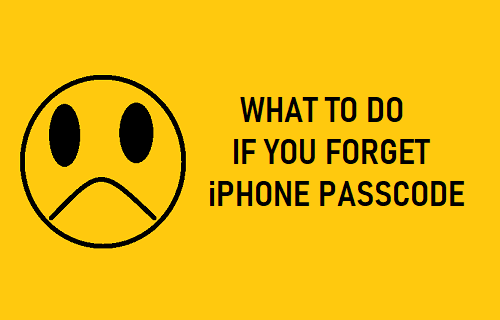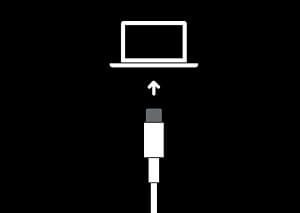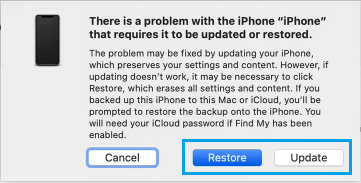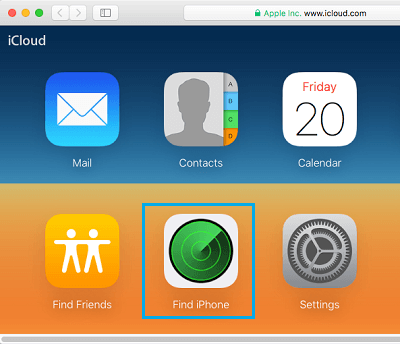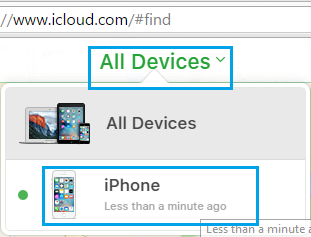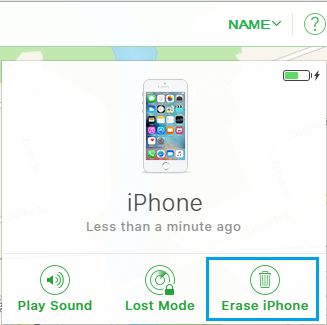What to Do if you Forget iPhone Passcode
If you forget iPhone Passcode, you can make up to 5 attempts to guess your Passcode. If you enter the incorrect passcode for the sixth time, your iPhone gets disabled for 1 minute. If you decide to go ahead with 7th, 8th and 9th attempts, you risk disabling your iPhone for 5, 15 and 60 minutes. The 10th attempt is your last and final chance to enter the correct Passcode. If you happen to enter the wrong passcode for the 10th time, your iPhone will get permanently disabled. Once you get permanently locked out of iPhone, there is absolutely no way to get access to your device, without erasing its data. You will be able to recover data, only if a backup of your device is available on iCloud, available on your Mac or Windows computer. If not, you will have to Setup as New iPhone. With this understanding, let us go ahead and take a look at two different methods to Unlock a disabled iPhone.
1. Use Recovery Mode to Unlock Disabled iPhone
Make sure that you have the latest version of iTunes installed on your computer (Mac or Windows PC) and follow the steps below to Reset or Remove Passcode from iPhone.
- Connect iPhone to computer using its charging cable.
- Open the Finder on your Mac (macOS Catalina or higher). If you are using an earlier version of macOS or Windows PC, Open iTunes (If iTunes is already open, close iTunes and open it again).
- Next, follow the steps below to enter Recovery Mode as applicable for your model of iPhone. iPhone 8 and later: Press and release Volume UP button > Press and release Volume Down button > Next, Press and hold the Side button (Power Button), until you see the Recovery Mode screen. iPhone 7/7 Plus: Press and hold the Side and Volume Down buttons at the same time. Keep holding them, until you see the Recovery Mode screen. iPhone 6 or earlier: Press and hold Home and Side (Power) buttons at the same time. Keep holding them, until you see the Recovery Mode Screen (iTunes Logo and Cable)
Note: Do not release the button as you see iPhone starting with Apple Logo. Continue holding down the button, until you see Recovery Mode Screen. 4. Restore iPhone Using iTunes Once your device enters recovery mode, you will see a pop-up allowing you to either Update or Restore your device.
Since, you are trying to Erase the Passcode, select the Restore option. Patiently wait for your computer to download the latest version of iOS on your device. If the download is taking longer than 15 minutes and your device exits recovery mode, allow the download to finish and repeat step 3. 5. Setup iPhone Using Backup or As New Device After the Restore process is completed, you will find iPhone starting with the ‘Hello’ screen.
Follow the on-screen instructions, until you reach ‘Apps & Data’ Screen and select Set up as New iPhone option.
Follow the remaining on-screen instructions to complete the setup process, join WiFi Network and setup New Lock Screen Passcode on your device.
2. Erase iPhone Password and Restore Using iCloud Backup
If you have enabled Find My iPhone feature on your iPhone, you can follow the steps below to Erase all the data on your iPhone, including its Lock Screen Password.
On your Mac or PC, go to icloud.com and sign-in to your iCloud Account using your Apple ID and Passcode.
Once you are in iCloud, click on Find iPhone icon
On the next screen, enter your Apple ID Password to Sign-in to Find iPhone service.
Next, click on All Devices option (located at the Middle of Screen) and click on the iPhone that you want to Erase (See image below)
On the next screen, click on Erase iPhone option to Erase all the data on your iPhone, including the Lock Screen Passcode that is keeping you out of your iPhone.
You may be prompted to Enter Apple ID password to Confirm that you do want to Erase all the Data on your iPhone.
Once the data on your iPhone is Erased, you will find your iPhone starting with Hello Screen, prompting you to Slide to Set up iPhone.
Follow the onscreen instructions, until you reach “Apps & Data” Screen. Select Set Up as New iPhone option to erase all the data from your device, including its forgotten Lock Screen Passcode.
Follow the remaining on-screen instructions to complete the setup process, join WiFi Network and setup New Lock Screen Passcode on your device.
How to Restore Deleted Apps on iPhone and iPad How to Recover Deleted WhatsApp Messages on iPhone